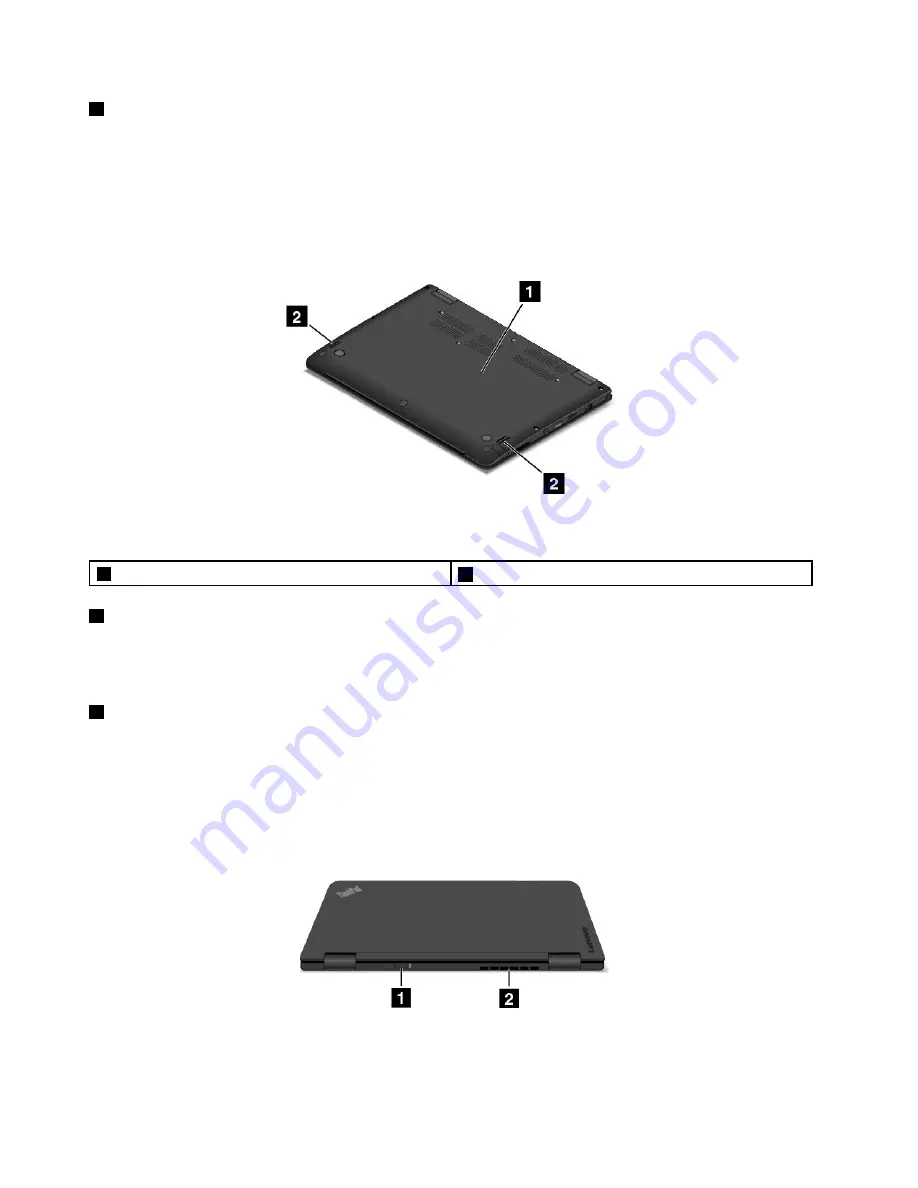
6
ThinkPad Pen Pro (available on some models)
Depending on the model, your computer might have a ThinkPad Pen Pro installed. Use the ThinkPad Pen
Pro to interact with your computer. For more information, see “ThinkPad Pen Pro” on page 20.
Bottom view
Note:
Depending on the model, your computer might look different from the following illustration.
Figure 4. Bottom view
1
Emergency-reset hole
2
Speakers
1
Emergency-reset hole
If the computer stops responding and you cannot turn it off by pressing the power button, remove the
ac power adapter first. Then insert a needle or a straightened paper clip into the emergency-reset hole
to reset the computer.
2
Speakers
Your computer is equipped with a pair of stereo speakers.
Rear view
Note:
Depending on the model, your computer might look different from the following illustration.
Figure 5. Rear view
6
ThinkPad S3, ThinkPad Yoga 14, and ThinkPad Yoga 460 User Guide
Summary of Contents for ThinkPad Hard Disk Drive
Page 1: ...ThinkPad S3 ThinkPad Yoga 14 and ThinkPad Yoga 460 User Guide ...
Page 6: ...iv ThinkPad S3 ThinkPad Yoga 14 and ThinkPad Yoga 460 User Guide ...
Page 16: ...xiv ThinkPad S3 ThinkPad Yoga 14 and ThinkPad Yoga 460 User Guide ...
Page 60: ...44 ThinkPad S3 ThinkPad Yoga 14 and ThinkPad Yoga 460 User Guide ...
Page 68: ...52 ThinkPad S3 ThinkPad Yoga 14 and ThinkPad Yoga 460 User Guide ...
Page 80: ...64 ThinkPad S3 ThinkPad Yoga 14 and ThinkPad Yoga 460 User Guide ...
Page 104: ...88 ThinkPad S3 ThinkPad Yoga 14 and ThinkPad Yoga 460 User Guide ...
Page 120: ...104 ThinkPad S3 ThinkPad Yoga 14 and ThinkPad Yoga 460 User Guide ...
Page 150: ...134 ThinkPad S3 ThinkPad Yoga 14 and ThinkPad Yoga 460 User Guide ...
Page 160: ...144 ThinkPad S3 ThinkPad Yoga 14 and ThinkPad Yoga 460 User Guide ...
Page 164: ...148 ThinkPad S3 ThinkPad Yoga 14 and ThinkPad Yoga 460 User Guide ...
Page 169: ......
Page 170: ......
















































