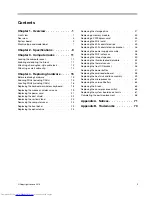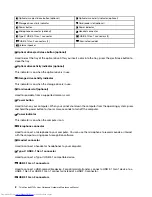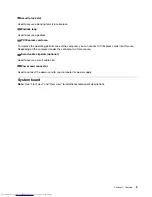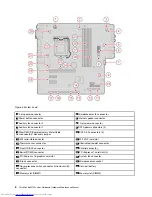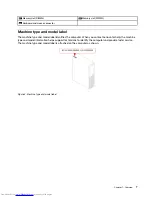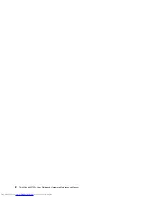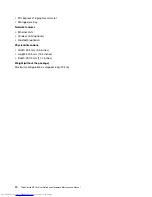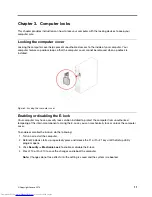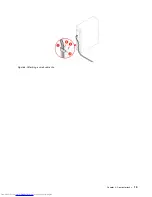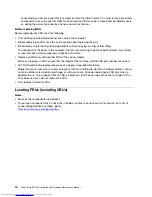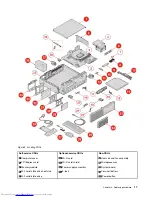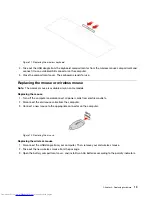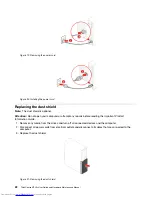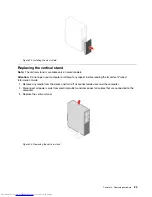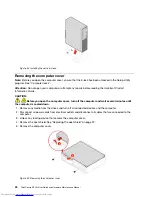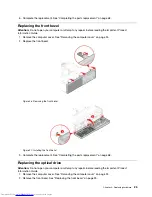• PCI Express x16 graphics card slot
• Storage drive bay
Network features
• Ethernet LAN
• Wireless LAN (optional)
• Bluetooth (optional)
Physical dimensions
• Width: 92.5 mm (3.6 inches)
• Height: 343.5 mm (13.5 inches)
• Depth: 290.5 mm (11.4 inches)
Weight (without the package)
Maximum configuration as shipped: 6 kg (13.2 lb)
10
ThinkCentre M720s User Guide and Hardware Maintenance Manual
Summary of Contents for ThinkCentre M720s
Page 4: ...ii ThinkCentre M720s User Guide and Hardware Maintenance Manual ...
Page 12: ...8 ThinkCentre M720s User Guide and Hardware Maintenance Manual ...
Page 17: ...Figure 8 Attaching a smart cable clip Chapter 3 Computer locks 13 ...
Page 18: ...14 ThinkCentre M720s User Guide and Hardware Maintenance Manual ...
Page 74: ...70 ThinkCentre M720s User Guide and Hardware Maintenance Manual ...
Page 76: ...72 ThinkCentre M720s User Guide and Hardware Maintenance Manual ...
Page 78: ...74 ThinkCentre M720s User Guide and Hardware Maintenance Manual ...
Page 79: ......
Page 80: ......