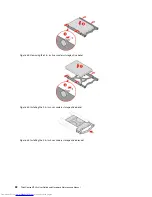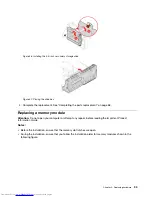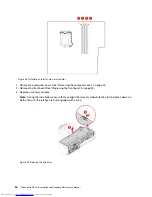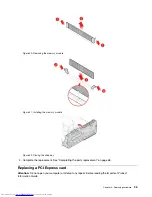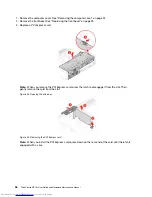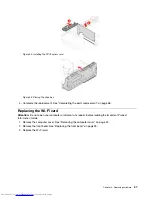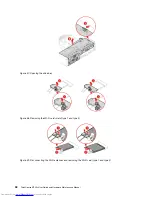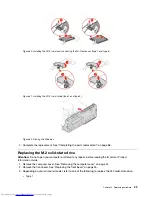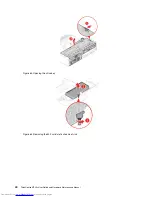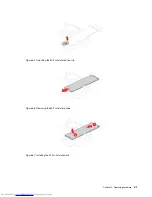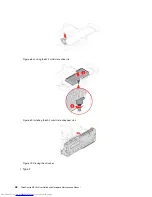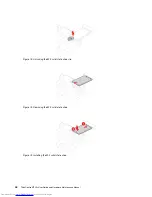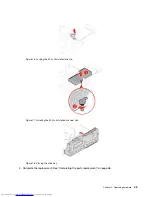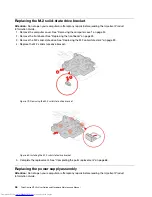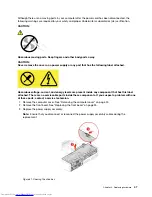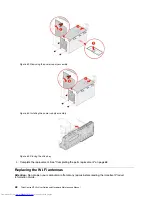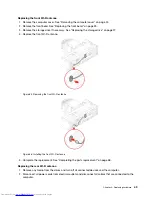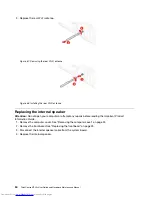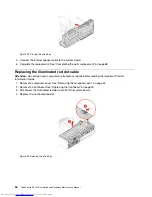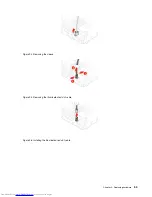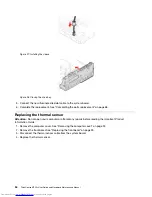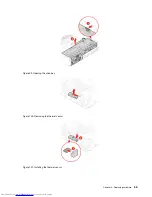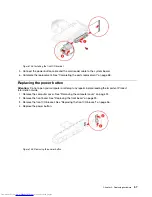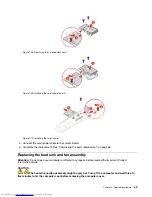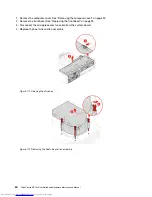Replacing the M.2 solid-state drive bracket
Attention:
Do not open your computer or attempt any repairs before reading the
Important Product
Information Guide
.
1. Remove the computer cover. See “Removing the computer cover” on page 24.
2. Remove the front bezel. See “Replacing the front bezel” on page 25.
3. Remove the M.2 solid-state drive. See “Replacing the M.2 solid-state drive” on page 39.
4. Replace the M.2 solid-state drive bracket.
Figure 79. Removing the M.2 solid-state drive bracket
Figure 80. Installing the M.2 solid-state drive bracket
5. Complete the replacement. See “Completing the parts replacement” on page 68.
Replacing the power supply assembly
Attention:
Do not open your computer or attempt any repairs before reading the
Important Product
Information Guide
.
46
ThinkCentre M720s User Guide and Hardware Maintenance Manual
Summary of Contents for ThinkCentre M720s
Page 4: ...ii ThinkCentre M720s User Guide and Hardware Maintenance Manual ...
Page 12: ...8 ThinkCentre M720s User Guide and Hardware Maintenance Manual ...
Page 17: ...Figure 8 Attaching a smart cable clip Chapter 3 Computer locks 13 ...
Page 18: ...14 ThinkCentre M720s User Guide and Hardware Maintenance Manual ...
Page 74: ...70 ThinkCentre M720s User Guide and Hardware Maintenance Manual ...
Page 76: ...72 ThinkCentre M720s User Guide and Hardware Maintenance Manual ...
Page 78: ...74 ThinkCentre M720s User Guide and Hardware Maintenance Manual ...
Page 79: ......
Page 80: ......