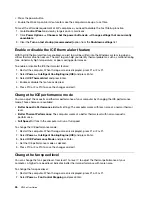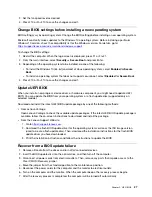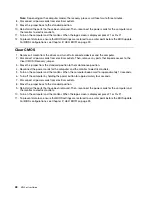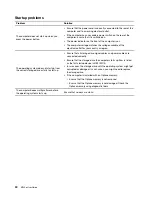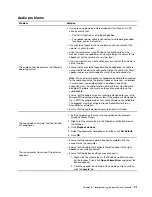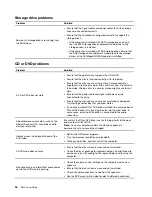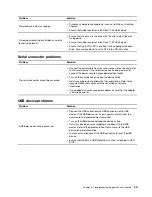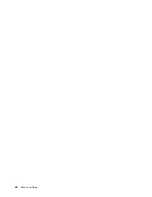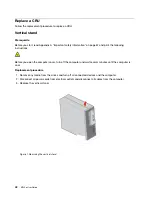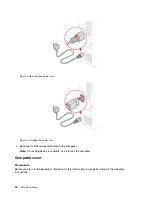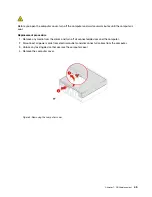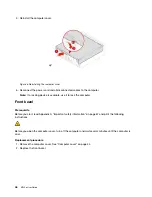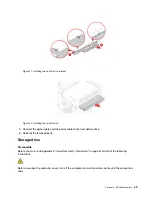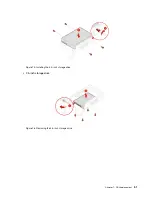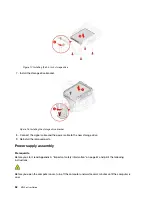Create a recovery USB drive
Attention:
The creation process deletes anything stored on the USB drive. To avoid data loss, make a
backup copy of all the data that you want to keep.
1. Ensure that your computer is connected to ac power.
2. Prepare a USB drive with capacity of at least 16 GB. The actual USB capacity required depends on the
size of the recovery image.
3. Connect the prepared USB drive to the computer.
4. Type
recovery
in the search box. Then, click
Create a recovery drive
.
5. Click
Yes
in the User Account Control window to allow the Recovery Media Creator program to start.
6. In the Recovery Drive window, follow the on-screen instructions to create a recovery USB drive.
Use the recovery USB drive
If your computer cannot be started, go to Chapter 8 “Help and support” on page 63 first to try to solve the
problem by yourself. If the problem persists, use the recovery USB drive to recover your computer.
1. Ensure that your computer is connected to ac power.
2. Connect the recovery USB drive to the computer.
3. Turn on or restart the computer. When the logo screen is displayed, press F12. The Boot Menu window
opens.
4. Select the recovery USB drive as the boot device.
5. Click
Troubleshoot
to display optional recovery solutions.
6. Select a recovery solution as desired. Then, follow the on-screen instructions to complete the process.
Create and use a recovery USB device
It is recommended that you create a recovery USB drive as early as possible as a backup for the Windows
recovery programs. With the recovery USB drive, you can troubleshoot and fix the problems even if the
preinstalled Windows recovery programs are damaged.
Create a recovery USB drive
Attention:
The creation process deletes anything stored on the USB drive. To avoid data loss, make a
backup copy of all the data that you want to keep.
1. Ensure that your computer is connected to ac power.
2. Prepare a USB drive with at least 16 GB of storage capacity. The actual USB capacity required depends
on the size of the recovery image.
3. Connect the prepared USB drive to the computer.
4. Type
recovery
in the search box. Then, click
Create a recovery drive
.
5. Click
Yes
in the User Account Control window to allow the Recovery Media Creator program to start.
6. In the Recovery Drive window, follow the on-screen instructions to create a recovery USB drive.
Use the recovery USB drive
If you cannot start your computer, go to Chapter 8 “Help and support” on page 63 first to try to solve the
problem by yourself. If you still cannot start your computer, use the recovery USB drive to recover your
computer.
1. Ensure that your computer is connected to ac power.
38
M720e User Guide
Summary of Contents for ThinkCentre M720e
Page 1: ...M720e User Guide ...
Page 6: ...iv M720e User Guide ...
Page 14: ...8 M720e User Guide ...
Page 22: ...16 M720e User Guide ...
Page 28: ...22 M720e User Guide ...
Page 46: ...40 M720e User Guide ...
Page 68: ...62 M720e User Guide ...
Page 72: ...66 M720e User Guide ...
Page 92: ...86 M720e User Guide ...
Page 104: ...98 M720e User Guide ...
Page 107: ......
Page 108: ......