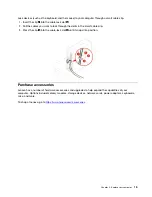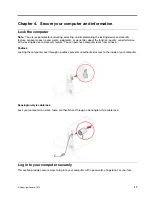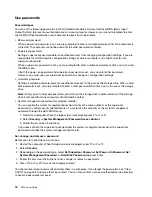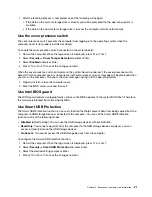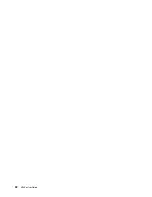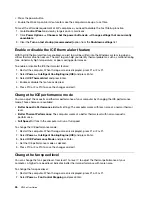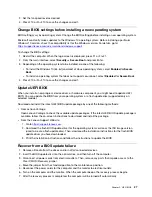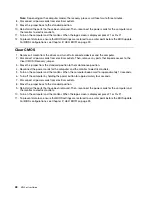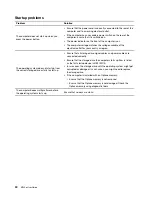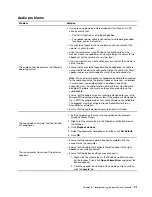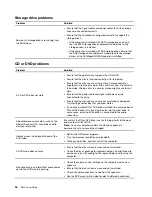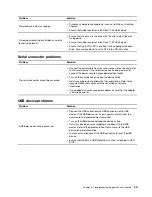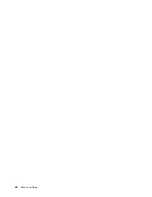• Press the power button.
• Enable the Wake Up on Alarm feature to make the computer wake up at a set time.
To meet the off mode requirement of ErP compliance, you need to disable the Fast Startup function.
1. Go to
Control Panel
and view by large icons or small icons.
2. Click
Power Options
➙
Choose what the power buttons do
➙
Change settings that are currently
unavailable
.
3. Clear the
Turn on fast startup (recommended)
option from the
Shutdown settings
list.
Enable or disable the ICE thermal alert feature
With the ICE thermal alert feature enabled, an alert log will be written into the Windows system log when a
critical thermal situation occurs. The alert log can help you identify thermal problems, such as malfunctioning
fans, abnormally high temperature, or poor cooling performances.
To enable or disable the ICE thermal alert feature:
1. Restart the computer. When the logo screen is displayed, press F1 or Fn+F1.
2. Select
Power
➙
Intelligent Cooling Engine (ICE)
and press Enter.
3. Select
ICE Thermal Alert
and press Enter.
4. Enable or disable the feature as desired.
5. Press F10 or Fn+F10 to save the changes and exit.
Change the ICE performance mode
You can adjust the acoustic and thermal performance of your computer by changing the ICE performance
mode. Three choices are available:
•
Better Acoustic Performance
(default setting): The computer works with less noise at a normal thermal
level.
•
Better Thermal Performance
: The computer works at a better thermal level with normal acoustic
performance.
•
Full Speed
: All fans in the computer will run at full speed.
To change the ICE performance mode:
1. Restart the computer. When the logo screen is displayed, press F1 or Fn+F1.
2. Select
Power
➙
Intelligent Cooling Engine (ICE)
and press Enter.
3. Select
ICE Performance Mode
and press Enter.
4. Set the ICE performance mode as desired.
5. Press F10 or Fn+F10 to save the changes and exit.
Change the fan speed level
You can change the fan speed level, from level 1 to level 7, to adjust the thermal performance of your
computer. A higher fan speed level indicates better thermal performance with more noise.
To change the fan speed level:
1. Restart the computer. When the logo screen is displayed, press F1 or Fn+F1.
2. Select
Power
➙
Fan Control Stepping
and press Enter.
26
M720e User Guide
Summary of Contents for ThinkCentre M720e
Page 1: ...M720e User Guide ...
Page 6: ...iv M720e User Guide ...
Page 14: ...8 M720e User Guide ...
Page 22: ...16 M720e User Guide ...
Page 28: ...22 M720e User Guide ...
Page 46: ...40 M720e User Guide ...
Page 68: ...62 M720e User Guide ...
Page 72: ...66 M720e User Guide ...
Page 92: ...86 M720e User Guide ...
Page 104: ...98 M720e User Guide ...
Page 107: ......
Page 108: ......