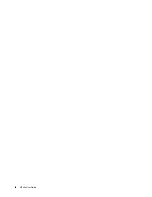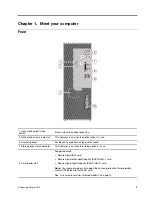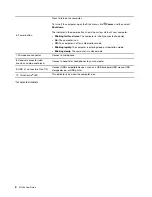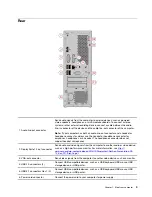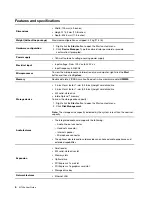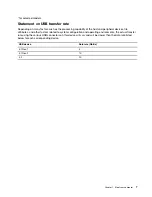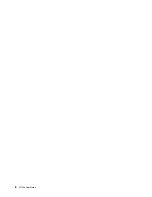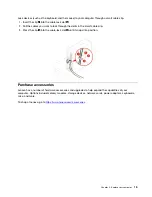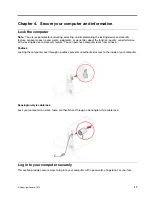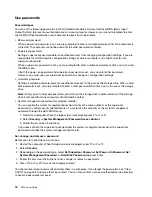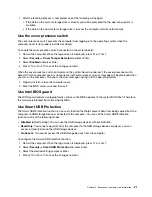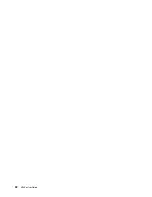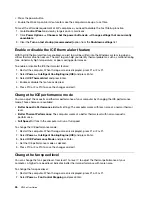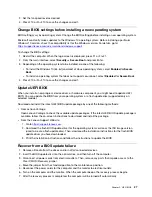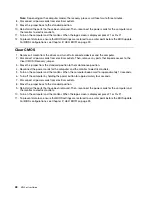Note:
If the tray does not slide out of the drive when you press the eject/close button, turn off the computer.
Then, insert a straightened paper clip into the emergency-eject hole adjacent to the eject/close button. Use
the emergency eject only in an emergency.
Record a disc
1. Insert a recordable disc into the optical drive that supports recording.
2. Do one of the following:
• Open the
Start
menu, and then click
Settings
➙
Devices
➙
AutoPlay
. Select or turn on
Use
AutoPlay for all media and devices
.
• Open Windows Media Player.
• Double-click the ISO file.
3. Follow the on-screen instructions.
Use a media card (for selected models)
If your computer has a SD-card slot, read the following information.
Install a media card
1. Locate the SD-card slot.
2. Ensure that the metal contacts on the card are facing the ones in the SD-card slot. Insert the card firmly
into the SD-card slot until it is secured in place.
Remove a media card
Attention:
Before removing a media card, eject the card from the Windows operating system first.
Otherwise, data on the card might get corrupted or lost.
1. Click the triangular icon in the Windows notification area to show hidden icons. Then, right-click the
Safely Remove Hardware and Eject Media
icon.
2. Select the corresponding item to eject the card from the Windows operating system.
3. Press the card and remove it from your computer. Store the card safely for future use.
Use a smart cable clip
Note:
You can purchase a smart cable clip from Lenovo.
14
M720e User Guide
Summary of Contents for ThinkCentre M720e
Page 1: ...M720e User Guide ...
Page 6: ...iv M720e User Guide ...
Page 14: ...8 M720e User Guide ...
Page 22: ...16 M720e User Guide ...
Page 28: ...22 M720e User Guide ...
Page 46: ...40 M720e User Guide ...
Page 68: ...62 M720e User Guide ...
Page 72: ...66 M720e User Guide ...
Page 92: ...86 M720e User Guide ...
Page 104: ...98 M720e User Guide ...
Page 107: ......
Page 108: ......