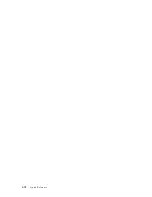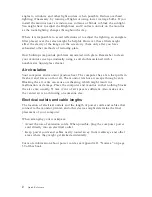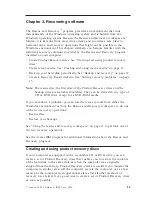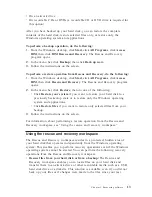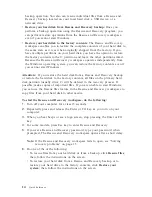backup
operation.
You
also
can
rescue
individual
files
from
a
Rescue
and
Recovery
backup
located
on
your
local
hard
disk,
a
USB
device,
or
a
network
drive.
v
Restore
your
hard
disk
from
Rescue
and
Recovery
backup:
Once
you
perform
a
backup
operation
using
the
Rescue
and
Recovery
program,
you
can
perform
restore
operations
from
the
Rescue
and
Recovery
workspace,
even
if
you
cannot
start
Windows.
v
Restore
your
hard
disk
to
the
factory
contents
:
The
Rescue
and
Recovery
workspace
enables
you
to
restore
the
complete
contents
of
your
hard
disk
to
the
same
state
as
it
was
when
originally
shipped
from
the
factory.
If
you
have
multiple
partitions
on
your
hard
disk,
you
have
the
option
to
restore
the
factory
contents
to
the
C:
partition
and
leave
the
other
partitions
intact.
Because
the
Rescue
and
Recovery
workspace
operates
independently
from
the
Windows
operating
system,
you
can
restore
the
factory
contents
even
if
you
cannot
start
Windows.
Attention:
If
you
restore
the
hard
disk
from
a
Rescue
and
Recovery
backup
or
restore
the
hard
disk
to
the
factory
contents,
all
files
on
the
primary
hard
disk
partition
(usually
drive
C)
will
be
deleted
in
the
recovery
process.
If
possible,
make
copies
of
important
files.
If
you
are
unable
to
start
Windows,
you
can
use
the
Rescue
files
feature
in
the
Rescue
and
Recovery
workspace
to
copy
files
from
your
hard
disk
to
other
media.
To
start
the
Rescue
and
Recovery
workspace,
do
the
following:
1.
Turn
off
your
computer
for
at
least
5
seconds.
2.
Repeatedly
press
and
release
the
Enter
or
F11
key
as
you
turn
on
your
computer.
3.
When
you
hear
beeps
or
see
a
logo
screen,
stop
pressing
the
Enter
or
F11
key.
4.
For
some
models,
press
Esc
key
to
enter
Rescue
and
Recovery.
5.
If
you
set
a
Rescue
and
Recovery
password,
type
your
password
when
prompted.
The
Rescue
and
Recovery
workspace
opens
after
a
short
delay.
Note:
If
the
Rescue
and
Recovery
workspace
fails
to
open,
see
“
Solving
recovery
problems
”
on
page
15.
6.
Do
one
of
the
of
the
following:
v
To
rescue
files
from
your
hard
disk
or
from
a
backup,
click
Rescue
files
;
then,
follow
the
instructions
on
the
screen.
v
To
restore
your
hard
disk
from
a
Rescue
and
Recovery
backup
or
to
restore
your
hard
drive
to
the
factory
contents,
click
Restore
your
system
;
then,
follow
the
instructions
on
the
screen.
14
Quick
Reference
Summary of Contents for ThinkCentre E51
Page 2: ......
Page 3: ...Quick Reference ...
Page 24: ...xiv Quick Reference ...
Page 26: ...xvi Quick Reference ...
Page 48: ...22 Quick Reference ...
Page 58: ...32 Quick Reference ...
Page 96: ...Aide mémoire ...
Page 108: ...Aide mémoire ...
Page 110: ...Aide mémoire ...
Page 130: ...86 Aide mémoire ...
Page 144: ...100 Aide mémoire ...
Page 174: ...130 Aide mémoire ...
Page 184: ...140 Aide mémoire ...
Page 196: ...Kurzübersicht ...
Page 198: ...Kurzübersicht ...
Page 202: ...144 Kurzübersicht ...
Page 212: ...154 Kurzübersicht ...
Page 234: ...176 Kurzübersicht ...
Page 236: ...178 Kurzübersicht ...
Page 267: ...México D F México C P 01210 Tel 01 800 00 325 00 Anhang C Lenovo Gewährleistung 209 ...
Page 268: ...210 Kurzübersicht ...
Page 278: ...220 Kurzübersicht ...
Page 288: ...Guida di riferimento rapido ...
Page 290: ...Guida di riferimento rapido ...
Page 294: ...224 Guida di riferimento rapido ...
Page 312: ...442 Guida di riferimento rapido ...
Page 316: ...246 Guida di riferimento rapido ...
Page 326: ...256 Guida di riferimento rapido ...
Page 354: ...284 Guida di riferimento rapido ...
Page 364: ...294 Guida di riferimento rapido ...
Page 376: ...Naslagboekje ...
Page 398: ...316 Naslagboekje ...
Page 408: ...326 Naslagboekje ...
Page 437: ...México D F México C P 01210 Tel 01 800 00 325 00 Bijlage C Lenovo Garantieverklaring 355 ...
Page 438: ...356 Naslagboekje ...
Page 448: ...366 Naslagboekje ...
Page 449: ...Part Number 41T3126 Printed in USA 1P P N 41T3126 ...