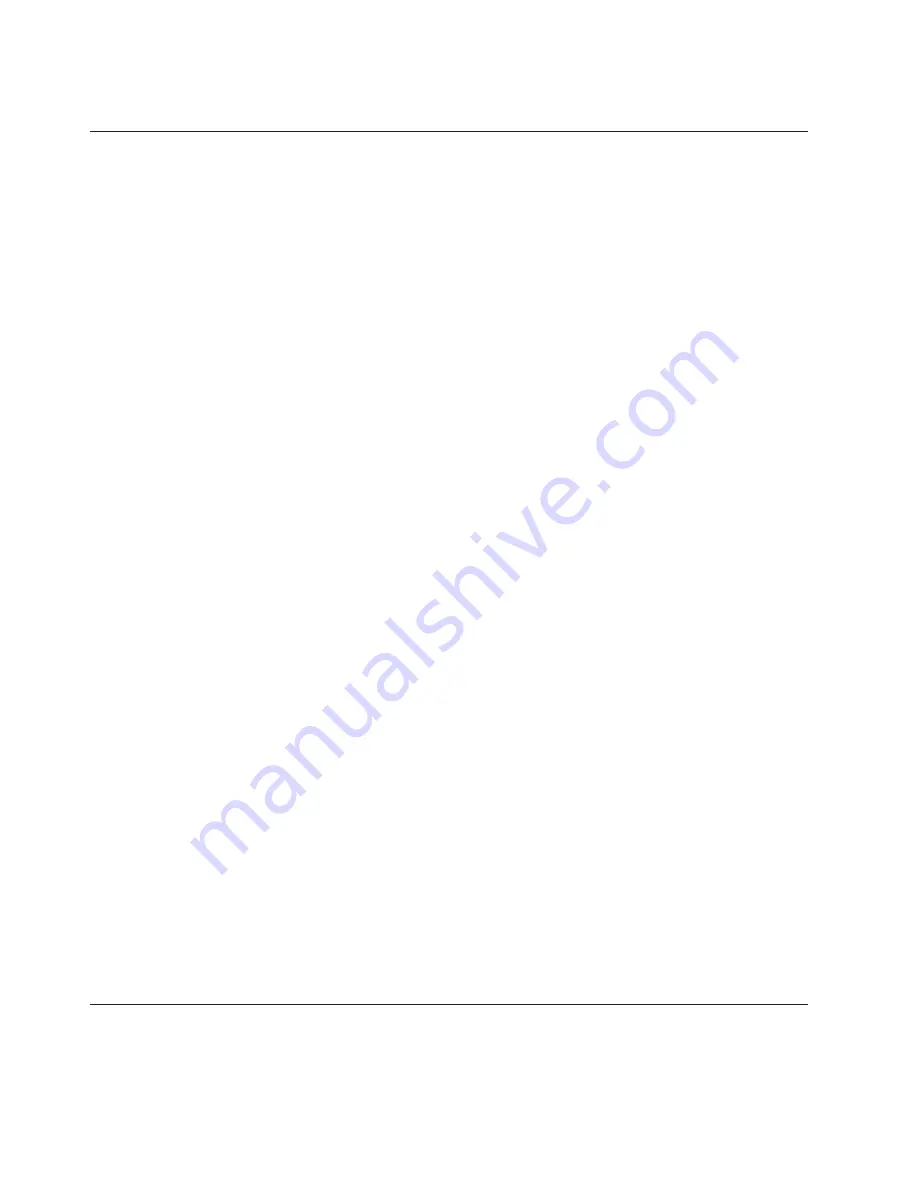
For
detailed
instructions
on
using
the
Multimedia
Center,
consult
the
on-line
helps.
Copying
and
imaging
discs
You
can
use
the
Multimedia
Center
for
Think
Offerings
application
to
make
copies
and
save
images
of
your
CDs
and
DVDs.
You
can
also
create
CDs
and
DVDs
from
images
that
you
have
previously
saved
on
your
hard
disk.
The
Multimedia
Center
can
only
save
images
in
ISO
and
GI
formats.
ISO
formats
can
only
be
used
for
data
CDs.
All
other
disc
formats
require
GI
images.
Saved
DVD
images
can
be
as
large
as
9GB,
and
CD
images
as
large
as
730MB.
Ensure
that
you
have
adequate
hard
disk
space
before
proceeding.
To
make
a
CD
or
DVD
image,
do
the
following
:
1.
Start
the
Multimedia
Center
for
Think
Offerings
application.
2.
Click
the
Copy
page.
3.
Click
the
task
Save
Image
to
Hard
Disk
.
4.
The
application
creates
a
random
name
for
you.
Rename
the
image
file.
5.
Insert
the
disc
that
you
are
imaging.
6.
Click
the
Record
button.
Notes:
1.
Direct-to-disc
(DLA)
CDs
cannot
be
saved
as
image
files.
2.
Copy
protected
commercial
DVDs
cannot
be
imaged.
To
burn
a
previously
saved
image,
do
the
following
:
1.
Start
the
Multimedia
Center
for
Think
Offerings
application.
2.
Click
the
Copy
page.
3.
Click
the
task
Burn
Image
to
CD
or
DVD
.
4.
Navigate
to
the
image
that
you
want
to
burn.
5.
Insert
a
blank
or
erasable
disc.
6.
Click
the
Record
button.
To
save
an
image
of
a
disc,
do
the
following
:
1.
Start
the
Multimedia
Center
for
Think
Offerings
application.
2.
Click
the
Copy
page.
3.
Click
the
task
Save
Image
to
Hard
Drive
.
4.
The
Multimedia
Center
generates
a
random
name
for
your
file.
If
you
wish
to
change
it,
click
the
Browse
button.
5.
Insert
the
disc
that
you
want
to
save.
6.
Click
the
Record
button.
Notes:
1.
Copy
protected
commercial
DVDs
cannot
be
copied.
2.
Copying
or
imaging
discs
without
the
copyright
owner’s
permission
can
result
in
legal
penalties.
For
more
information
on
copyright
law,
consult
your
legal
advisor.
Printing
labels
The
Multimedia
Center
for
Think
Offerings
application
has
a
project
called
the
Express
Labeller
that
can
be
used
to
create
paper
labels
or
directly
label
LightScribe
media.
The
Express
Labeller
allows
you
to
create
disc
labels
using
built-in
templates
or
by
using
your
own
graphics
and
text.
3-10
ThinkCentre
and
Lenovo
Super
Multi-Burner
Drive
(Serial
ATA)
User’s
Guide
Summary of Contents for ThinkCentre 41N5626
Page 1: ...ThinkCentre and Lenovo Super Multi Burner Drive Serial ATA User s Guide ...
Page 2: ......
Page 3: ...ThinkCentre and Lenovo Super Multi Burner Drive Serial ATA User s Guide ...
Page 10: ...viii ThinkCentre and Lenovo Super Multi Burner Drive Serial ATA User s Guide ...
Page 14: ...xii ThinkCentre and Lenovo Super Multi Burner Drive Serial ATA User s Guide ...
Page 18: ...1 4 ThinkCentre and Lenovo Super Multi Burner Drive Serial ATA User s Guide ...
Page 32: ...3 12 ThinkCentre and Lenovo Super Multi Burner Drive Serial ATA User s Guide ...
Page 38: ...B 4 ThinkCentre and Lenovo Super Multi Burner Drive Serial ATA User s Guide ...
Page 44: ...C 6 ThinkCentre and Lenovo Super Multi Burner Drive Serial ATA User s Guide ...
Page 46: ...D 2 ThinkCentre and Lenovo Super Multi Burner Drive Serial ATA User s Guide ...
Page 70: ...G 4 ThinkCentre and Lenovo Super Multi Burner Drive Serial ATA User s Guide ...
Page 71: ......
Page 72: ...Part Number 41N5626 Printed in USA 1P P N 41N5626 ...






























