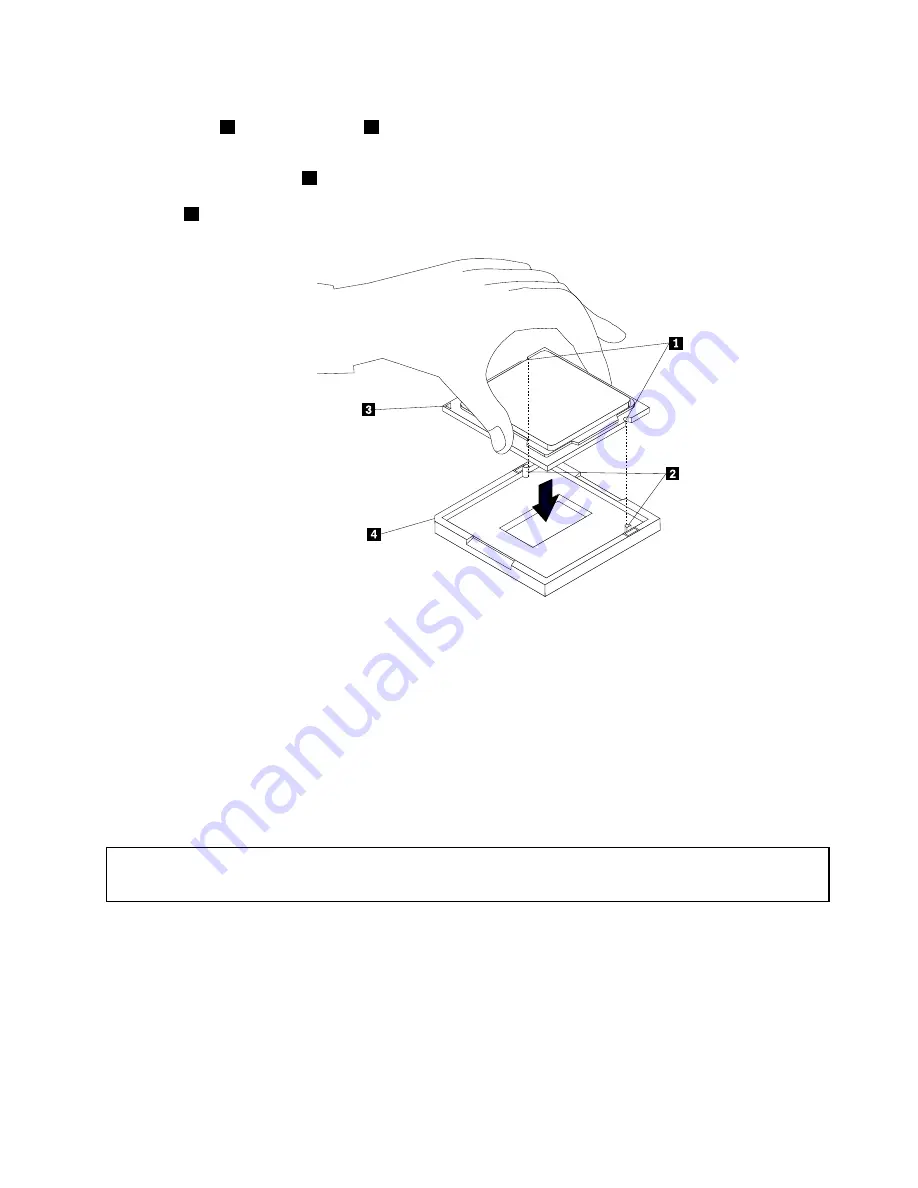
8. Note the orientation of the new microprocessor. Hold the new microprocessor by its edges and align
the notches
1
on it with the tabs
2
in the microprocessor socket. Then, carefully lower the new
microprocessor straight down into the microprocessor socket.
Note:
The small triangle
3
on one corner of the new microprocessor is the microprocessor orientation
indicator. The new microprocessor is in the correct orientation when this indicator points to the beveled
corner
4
of the microprocessor socket.
Figure 72. Installing the microprocessor
9. Close the microprocessor retainer and lock it into position with the small handle to secure the new
microprocessor in the socket.
10. Reinstall the thermal module. See “Replacing the thermal module” on page 75.
What to do next:
• To work with another piece of hardware, go to the appropriate section.
• To complete the replacement, go to “Completing the parts replacement” on page 80.
Replacing the keyboard or mouse
Attention:
Do not open your computer or attempt any repair before reading and understanding the “Important safety information”
on page v.
This section provides instructions on how to replace the keyboard or mouse.
To replace the keyboard or mouse, do the following:
1. Disconnect the old keyboard cable or mouse cable from the computer.
Chapter 5
.
Installing or replacing hardware
79
Summary of Contents for M93/p Tiny
Page 1: ...ThinkCentre M93 p Tiny User Guide Machine Types 10A4 10A5 10AA and 10AB ...
Page 6: ...iv ThinkCentre M93 p Tiny User Guide ...
Page 36: ...24 ThinkCentre M93 p Tiny User Guide ...
Page 136: ...124 ThinkCentre M93 p Tiny User Guide ...
Page 142: ...130 ThinkCentre M93 p Tiny User Guide ...
Page 146: ...134 ThinkCentre M93 p Tiny User Guide ...
Page 149: ...Appendix E China Energy Label Copyright Lenovo 2013 2014 137 ...
Page 150: ...138 ThinkCentre M93 p Tiny User Guide ...
Page 152: ...140 ThinkCentre M93 p Tiny User Guide ...
Page 156: ...144 ThinkCentre M93 p Tiny User Guide ...
Page 157: ......
Page 158: ......
















































