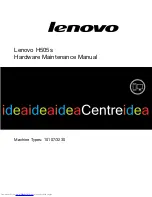1
Power button
6
USB 3.0 connector (USB connector 1)
2
Bluetooth activity indicator
7
Microphone connector
3
Wireless activity indicator
8
Headset connector (also known as combo audio jack)
4
Hard disk drive activity indicator
9
Always On USB 3.0 connector (USB connector 2)
5
Power indicator
Notes:
• Indicators
2
,
3
,
4
, and
5
are visible only when they are lit.
• The headset connector
8
supports a microphone-integrated headset and does not support a
conventional microphone.
• By default, the Always On USB 3.0 connector
9
enables you to charge some mobile digital devices and
smartphones when your computer is in sleep or hibernation mode or is powered off.
Locating connectors on the rear of your computer
Figure 2 “Rear connector locations” on page 9 shows the locations of the connectors on the rear of your
computer. Some connectors on the rear of your computer are color-coded to help you determine where to
connect the cables on your computer.
Figure 2. Rear connector locations
1
USB 3.0 connector (USB connector 5)
7
ac power adapter connector
2
Ethernet connector
8
Security-lock slot
3
VGA monitor connector
9
Optional connector
4
USB 3.0 connector (USB connector 3)
10
ac power adapter cable loop
Chapter 1
.
Product overview
9
Summary of Contents for M93/p Tiny
Page 1: ...ThinkCentre M93 p Tiny User Guide Machine Types 10A4 10A5 10AA and 10AB ...
Page 6: ...iv ThinkCentre M93 p Tiny User Guide ...
Page 36: ...24 ThinkCentre M93 p Tiny User Guide ...
Page 136: ...124 ThinkCentre M93 p Tiny User Guide ...
Page 142: ...130 ThinkCentre M93 p Tiny User Guide ...
Page 146: ...134 ThinkCentre M93 p Tiny User Guide ...
Page 149: ...Appendix E China Energy Label Copyright Lenovo 2013 2014 137 ...
Page 150: ...138 ThinkCentre M93 p Tiny User Guide ...
Page 152: ...140 ThinkCentre M93 p Tiny User Guide ...
Page 156: ...144 ThinkCentre M93 p Tiny User Guide ...
Page 157: ......
Page 158: ......