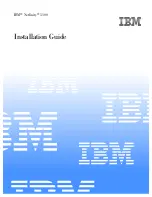Note:
If you do not want to save the settings, select
Exit the Setup Utility without saving
.
To set the Legacy diskette A, do the following:
1. Start the Setup Utility program (see “Starting the Setup Utility program ” on page 39).
2. From the Setup Utility program menu, select
Devices
®
Legacy diskette A
.
3. Select the desired settings and press Enter.
4. Return to the Setup Utility program menu and select
Exit
®
Save and exit the Setup Utility
.
Note:
If you do not want to save the settings, select
Exit the Setup Utility without saving
.
Selecting a startup device
If your computer does not start up (boot) from a device such as the disc, diskette, or hard disk drive as
expected, use one of the following procedures to select a startup device.
Selecting a temporary startup device
Use this procedure to start up from any boot device.
Note:
Not all discs, hard disk drives, and diskettes are bootable.
1. Turn off your computer.
2. Press and hold the F12 key then turn on the computer. When the Startup Device Menu appears, release
the F12 key.
Note:
If you are using a USB keyboard and the Startup Device Menu does not display using this method,
repeatedly press and release the F12 key rather than leaving it pressed when turning on the computer.
3. Select the desired startup device from the Startup Device Menu and press Enter to begin.
Note:
Selecting a startup device from the Startup Device Menu does not permanently change the startup
sequence.
Selecting or changing the startup device sequence
To view or permanently change the configured startup device sequence, do the following:
1. Start the Setup Utility program (see “Starting the Setup Utility program ” on page 39).
2. Select
Startup
®
Startup Sequence
, and see the information displayed on the right side of the screen.
3. Select the devices for the Primary Startup Sequence, the Automatic Startup Sequence, and the Error
Startup Sequence.
4. Select
Exit
from the
Setup Utility
menu and then
Save Settings
or
Save and exit the Setup Utility
.
If you have changed these settings and want to return to the default settings, select
Load Default Settings
on the
Exit
menu.
Advanced settings
On some computer models, the
Advanced settings
menu includes a setting to enable or disable
HyperThreading. This feature works only with HyperThreading-aware operating systems, such as Windows
Vista. The default setting for HyperThreading is
Enabled
. However, if you select
Set Defaults
and are using
an operating system other than Windows Vista, your computer performance might be degraded. Therefore,
you should always set HyperThreading to
Disabled
unless you are sure your operating system supports
HyperThreading.
Chapter 6
.
Using the Setup Utility
41
Summary of Contents for 4157 - ThinkStation S20 - 2 GB RAM
Page 1: ...ThinkStation Hardware Maintenance Manual Machine Type 4105 4155 4157 4158 4217 4218 ...
Page 2: ......
Page 3: ...ThinkStation Hardware Maintenance Manual Machine Type 4105 4155 4157 4158 4217 4218 ...
Page 15: ...Chapter 2 Safety information 9 ...
Page 19: ...Chapter 2 Safety information 13 ...
Page 20: ...1 2 14 ThinkStation Hardware Maintenance Manual ...
Page 21: ...Chapter 2 Safety information 15 ...
Page 27: ...Chapter 2 Safety information 21 ...
Page 31: ...Chapter 2 Safety information 25 ...
Page 38: ...32 ThinkStation Hardware Maintenance Manual ...
Page 56: ...50 ThinkStation Hardware Maintenance Manual ...
Page 80: ...74 ThinkStation Hardware Maintenance Manual ...
Page 93: ...Chapter 10 Replacing FRUs Type 4105 4157 4217 87 ...
Page 124: ...118 ThinkStation Hardware Maintenance Manual ...
Page 264: ...258 ThinkStation Hardware Maintenance Manual ...
Page 268: ...262 ThinkStation Hardware Maintenance Manual ...
Page 274: ...268 ThinkStation Hardware Maintenance Manual ...
Page 275: ......
Page 276: ...Part Number 53Y4348 Printed in USA 1P P N 53Y4348 53Y4348 ...