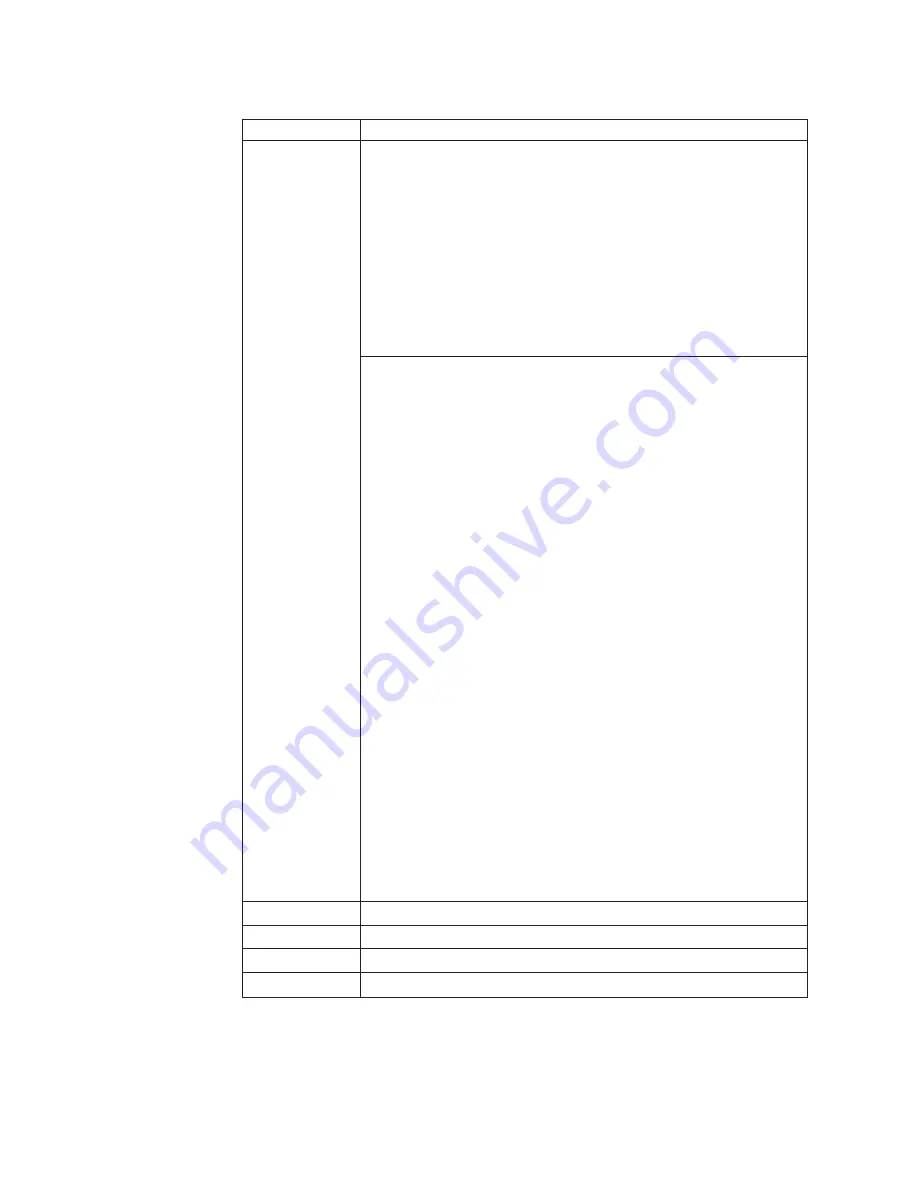
Table 7. Fn key combinations (continued)
Key combination Description
Fn+F7
For Windows XP:
Apply a presentation scheme directly, with no need to start
Presentation Director.
To disable this function and use the Fn+F7 key combination for
switching a display output location, start Presentation Director, and
change the settings.
Click
Start
-->
All Programs
-->
ThinkVantage
-->
Presentation
Director
.
Note:
If the computer is an Windows 7 model, it does not support
presentation schemes, however the Fn+F7 combination might still be
used to switch display output location.
For Windows 7:
Switch between the computer display and an external monitor.
Windows will show these display options:
v
Computer display only (LCD)
v
Computer display and external monitor (same image)
v
Computer display and external monitor (extended desktop function)
v
External monitor only
Note:
To switch between the computer display and an external
monitor, the Win+P key combination is also available.
For Windows XP:
Switch between the computer display and an external monitor. If an
external monitor is attached, computer output is displayed in the
following three patterns by turns:
v
External monitor (CRT display)
v
Computer display and external monitor (LCD + CRT display
v
Computer display (LCD)
Notes:
This function is not supported if different desktop images are
displayed on the computer display and the external monitor (the
Extend desktop function).
This function does not work while a DVD movie or a video clip is
playing.
To enable this function, start Presentation Director, and change the
settings.
Note:
Multiple users can log on to a single operating system by using
different user IDs. Each user needs to do the following:
Click
Start
-->
All Programs
-->
ThinkVantage
-->
Presentation
Director
, and change the Fn+F7 settings.
Fn+F8
Change the settings of the UltraNav
®
pointing device.
Fn+F9
Multimedia control.
Fn+F10
Multimedia control.
Fn+F11
Multimedia control.
62
ThinkPad X100e Hardware Maintenance Manual
Summary of Contents for 28762JU
Page 1: ...ThinkPad X100e Hardware Maintenance Manual ...
Page 2: ......
Page 3: ...ThinkPad X100e Hardware Maintenance Manual ...
Page 8: ...vi ThinkPad X100e Hardware Maintenance Manual ...
Page 18: ...10 ThinkPad X100e Hardware Maintenance Manual ...
Page 19: ...Safety information 11 ...
Page 26: ...18 ThinkPad X100e Hardware Maintenance Manual ...
Page 27: ...Safety information 19 ...
Page 28: ...20 ThinkPad X100e Hardware Maintenance Manual ...
Page 29: ...Safety information 21 ...
Page 30: ...22 ThinkPad X100e Hardware Maintenance Manual ...
Page 31: ...Safety information 23 ...
Page 34: ...26 ThinkPad X100e Hardware Maintenance Manual ...
Page 35: ...Safety information 27 ...
Page 36: ...28 ThinkPad X100e Hardware Maintenance Manual ...
Page 52: ...44 ThinkPad X100e Hardware Maintenance Manual ...
Page 66: ...58 ThinkPad X100e Hardware Maintenance Manual ...
Page 72: ...64 ThinkPad X100e Hardware Maintenance Manual ...
Page 76: ...68 ThinkPad X100e Hardware Maintenance Manual ...
Page 91: ...Table 15 Removal steps of keyboard continued 3 4 5 6 7 7 8 Removing and replacing a FRU 83 ...
Page 130: ...LCD FRUs 1 4 3 2 5 7 6 122 ThinkPad X100e Hardware Maintenance Manual ...
Page 142: ...134 ThinkPad X100e Hardware Maintenance Manual ...
Page 145: ......






























