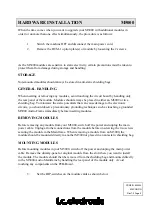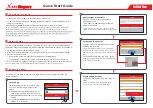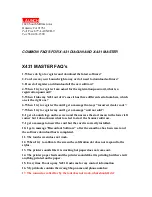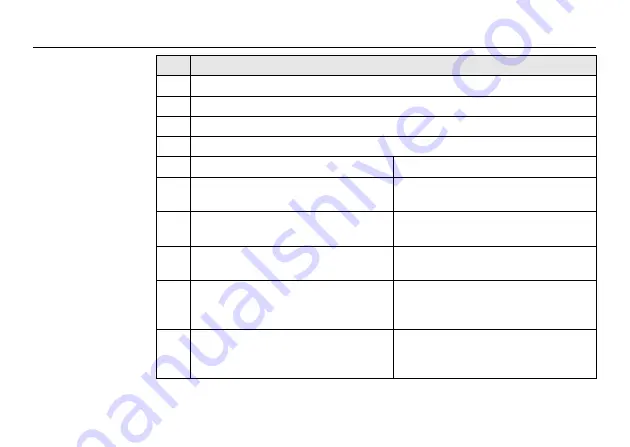
20
Viva GNSS, Equipment
Equipment setup
step-by-step
Step Description
1.
Set up the tripod.
2.
Mount and level the tribrach on the tripod.
3.
Ensure that the tribrach is over the marker.
4.
Place and lock the carrier in the tribrach.
GS10
GS15
5.
Screw the GNSS antenna onto the
carrier.
Insert the SD card and the batteries
into the GS15.
6.
Check that the tribrach is still level.
Press the ON/OFF button on the GS15
for at least 2 s to switch on the GS15.
7.
Insert the SD card and the batteries
into the instrument.
Screw the GS15 onto the carrier.
8.
Connect the instrument to the GNSS
antenna using the antenna cable and
port ANT on the instrument.
Check that the tribrach is still level.
9.
Connect the CS field controller to the
instrument if necessary.
Insert the SD card or CompactFlash
card and the battery into the CS field
controller.