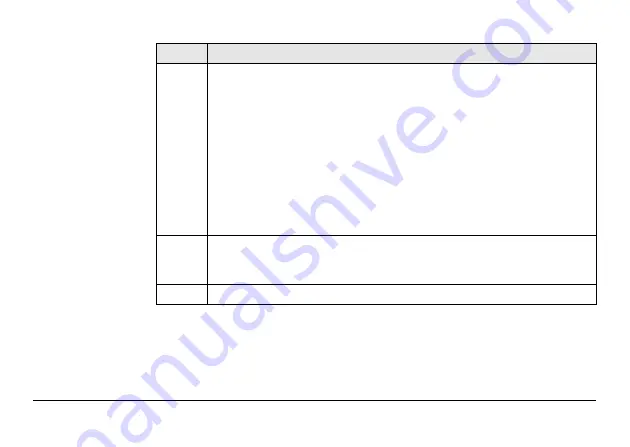
Viva GNSS, Leica Geo Office
91
8.
In the
Import Raw Data
window, select the type of data to be imported
in the
Files of type
: drop down list. Values are;
•
Viva raw data
•
System 1200 raw data
•
GSI (Observations)
•
GSI (Points only)
•
Database points (DBX, GeoDB)
•
LandXML
When importing GSI data, click the Settings button to define addi-
tional import settings for how the TPS raw data will be imported
to a project.
9.
Browse through the folder directory and select the file or folder to import.
The file or folder can be on the computer hard drive or on the inserted
data storage device.
10.
Select
Import
to proceed to the
Assign
window.
Step
Description


















