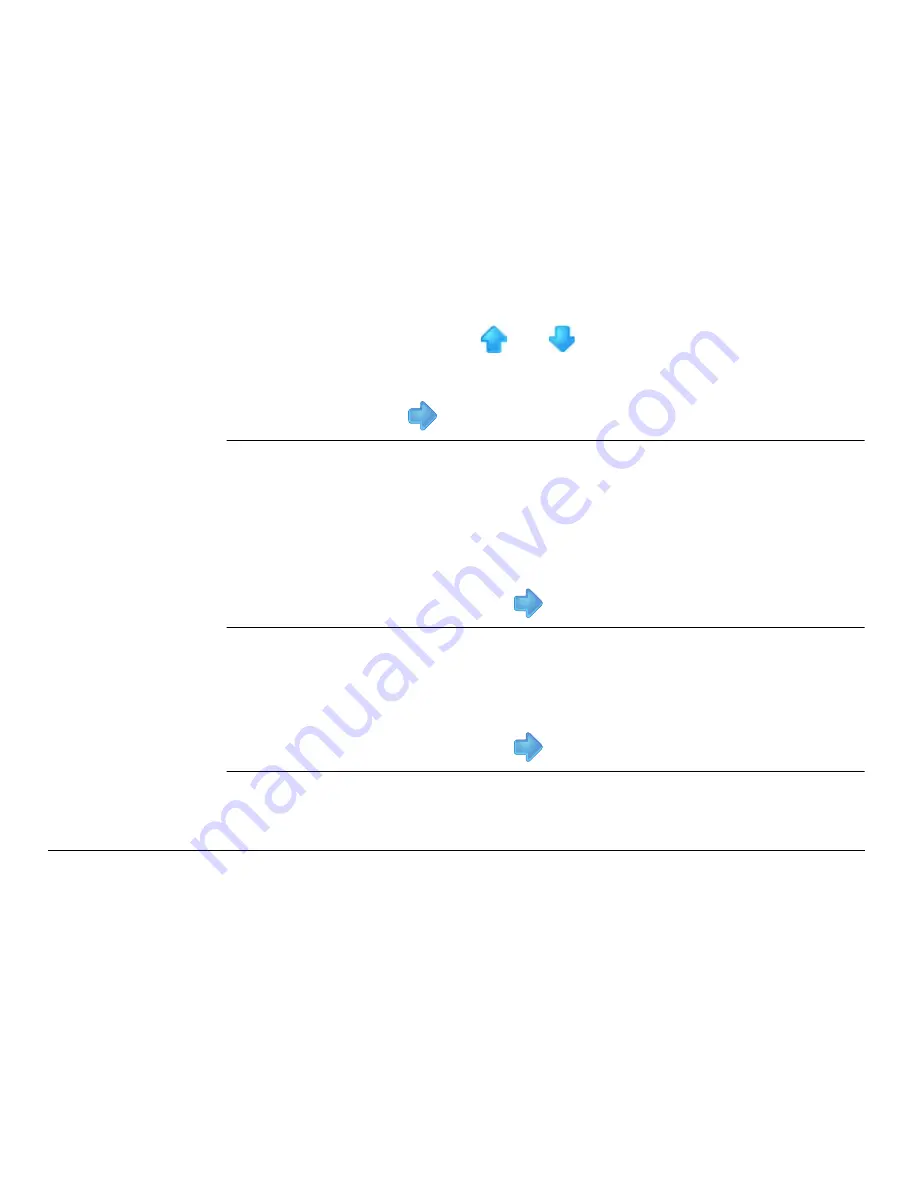
Leica mojo3D, Running the mojo3D for the First Time
35
Time specification,
step-by-step
1. On the UTC Time screen, tap
and
to enter the local time, expressed as
an
offset from UTC
(Coordinated Universal Time) time. Each tap will change the
time offset by 30 minutes.
2. After selection, tap
to continue.
Units selection,
step-by-step
1. On the units selection screen, tap the buttons to select:
•
Lengths
may be measured in metric, Imperial, or US Standard units.
•
Speeds
may be measured in metric, Imperial, or US Standard units.
•
Areas
may be measured in metric, Imperial, or US Standard units. The Imperial
acre is the defined international acre, and the US acre is the slightly smaller US
Survey acre.
2. After making your selections, tap
to continue.
Mode selection,
step-by-step
1. On the mode selection screen, tap the buttons to select:
•
top-down mode
: either north is at the top of the map screen, or the direction
of the front of the vehicle is at the top of the map screen, and
•
display mode
: day mode, night mode, or automatic switch between modes.
2. After making your selections, tap
to continue.
Summary of Contents for mojo3D
Page 1: ...Leica User Manual mojo3D Version 2 0 English ...
Page 11: ...Leica mojo3D Table of Contents 11 ...
Page 19: ...Leica mojo3D System Overview 19 ...
Page 31: ...Leica mojo3D System Installation 31 ...
Page 46: ...46 Leica mojo3D Running the mojo3D for the First Time Flyout Menu Example ...
Page 75: ...Leica mojo3D Setting Guidance Types 75 5 Tap to return to the main navigation screen ...
Page 78: ...78 Leica mojo3D Setting Guidance Types 7 Tap to return to the main navigation screen ...
Page 85: ...Leica mojo3D Setting Guidance Types 85 ...
Page 131: ...Leica mojo3D Field Boundary 131 ...
Page 149: ...Leica mojo3D Virtual Wrench Remote Service 149 ...
Page 168: ...168 Leica mojo3D Safety Directions 12 9 Labelling Labelling mojo3D CDMA unit mojo3D_011 ...
Page 169: ...Leica mojo3D Safety Directions 169 Labelling mojo3D HSDPA unit mojo3D_012 ...
Page 171: ...Leica mojo3D Safety Directions 171 ...
Page 199: ...Leica mojo3D Technical Data 199 ...
Page 267: ...Leica mojo3D GNU General Public License 267 ...






























