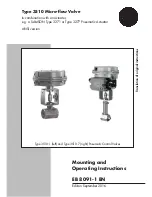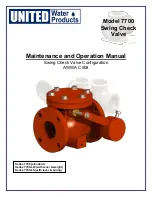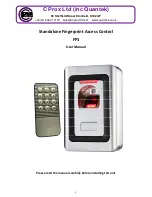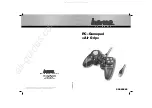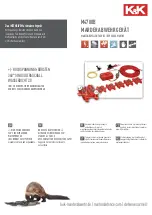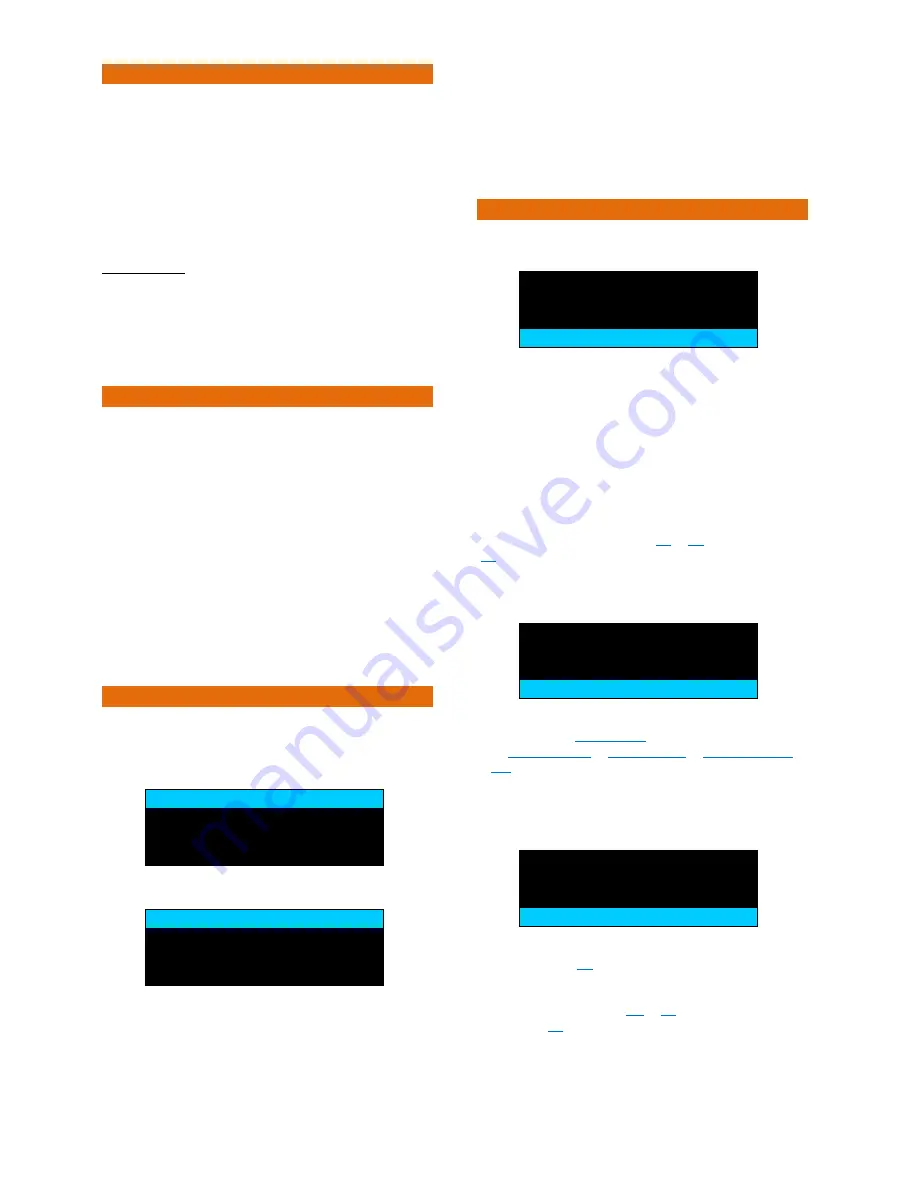
Doc No. FM0600 issue I Page 5
10. HOW TO SWITCH ON/OFF
Once the power lead is plugged in and switched on the display
will flash “
Press ENTER for Setup
”.
Press the
ENTER
key and the Main Menu will be displayed.
The battery symbol should be flashing in the top of the Main
Menu display to indicate the battery is being charged.
After 20 seconds the display will go blank, the unit is still on
but the display goes off to save power.
The sensor controller should be left plugged in and switched
on at all times - this will ensure its battery is always fully
charged and alarms will always be transmitted.
TO SWITCH OFF
Switch the mains supply OFF and unplug power lead.
Press the
ENTER
key to display the Main Menu.
Press the
key to select
Power Off
then press
ENTER
.
The display will show “
The Controller is Powering Down
”
before switching off.
11. LOW BATTERY WARNING
If the mains power fails, the sensor controller will continue to
operate from its battery.
The length of time the sensor controller will operate for on
battery alone will depend on usage.
When the battery is running low the unit will beep
and
display “
Sending a Low Battery Alarm
”.
When the battery is exhausted the unit will display
“
Low Battery – Controller is Powering Down
” before
turning itself off.
When the mains power is restored it will need at least 8 hours
to fully recharge the battery.
The low battery beep can be disabled in programming.
Detailed information on battery management for all
Tynetec/Aidcall products is available - request a copy of
Doc No. FM0630.
12. NAVIGATING THE DISPLAY MENUS
Press the
ENTER
key once and the display will illuminate.
Use the
keys to scroll up/down through the options.
The
arrows in the top right of the display indicate more
menu options are available using the up/down keys.
Main Menu V1.09A
Quick Setup
Advanced Setup
Power Off
Scroll down past
Power Off
and the display will show;
Main Menu V1.09A
Exit
The menu option highlighted
in arrows
can be selected
with the
ENTER
key.
This will either take you to another sub-menu or give you the
option to change settings.
Use the
keys to increase/decrease the setting highlighted
by the cursor.
Use the
⊳
keys to move the cursor back/forwards between
fields.
To return to the Main Menu press the
&
keys together.
To exit the Main Menu select
Exit
and press the
ENTER
key, the display will blank.
13. QUICK SETUP MODE
Select
Quick Setup
from the Main Menu and press the
ENTER
key, the display will show;
⊳
Would you like to set
the date and time ?
yes = enter, next =
⊳
Press
ENTER
and the display will change to “
Enter Date
”
(use DD/MM/YY format).
Use the
keys to set the
Date
(DD) then press
Use the
keys to set the
Month
(MM) then press
Use the
keys to set the
Year
(YY) then press
ENTER
and
the display will change to “
Enter Day
”
Use the
keys to set the
Day
then press
ENTER
and the
display will change to “
Enter Time
” (24 hour format).
Use the
keys to set the
Hour
(HH) then press
Use the
keys to set the
Minutes
(MM) then press
ENTER
and the display will change to “
Auto BST
”
Use the
keys to set
Auto BST
On
or
Off
then press
ENTER
(
On
means the British Summer Time +/- 1 hour adjustments
will be made automatically every March/October).
The display will go back to the “
set date and time
” menu,
press the
key to move to the next option;
⊳
Would you like to set
the sensor type ?
yes = enter, next =
⊳
Press the
ENTER
key and the display will change to
“
Set Sensor Type; Bed Standard
”. Use the
keys to select
from;
Bed Magic Stick
or
Chair Standard
or
Chair Magic Stick
or
Aux
then press
ENTER
.
Note: use “Aux” for pressure mat or
door contact. Use “Bed Magic Stick” for SensAlert bed sensor.
Use “Chair Magic Stick” for SensAlert chair sensor.
The display will go back to the “
set sensor type
” menu, press
the
key to move to the next option;
⊳
Would you like to set
the on/off times ?
yes = enter, next =
⊳
Press the
ENTER
key and the display will change to
“
On All The Time? No
”
Choose if you want the bed/chair monitored all the time or
during preset periods each day.
Use the
keys to choose
Yes
or
No
then press
ENTER
.
If you choose
No
the display will change to
“
Enter Start Time 1 00:00
” (24HR format).
Use the
keys to set the
Hour
then press
Use the
keys to set the
Minutes
then press
ENTER
and
the display will change to “
Enter Stop Time 1 00:00
”