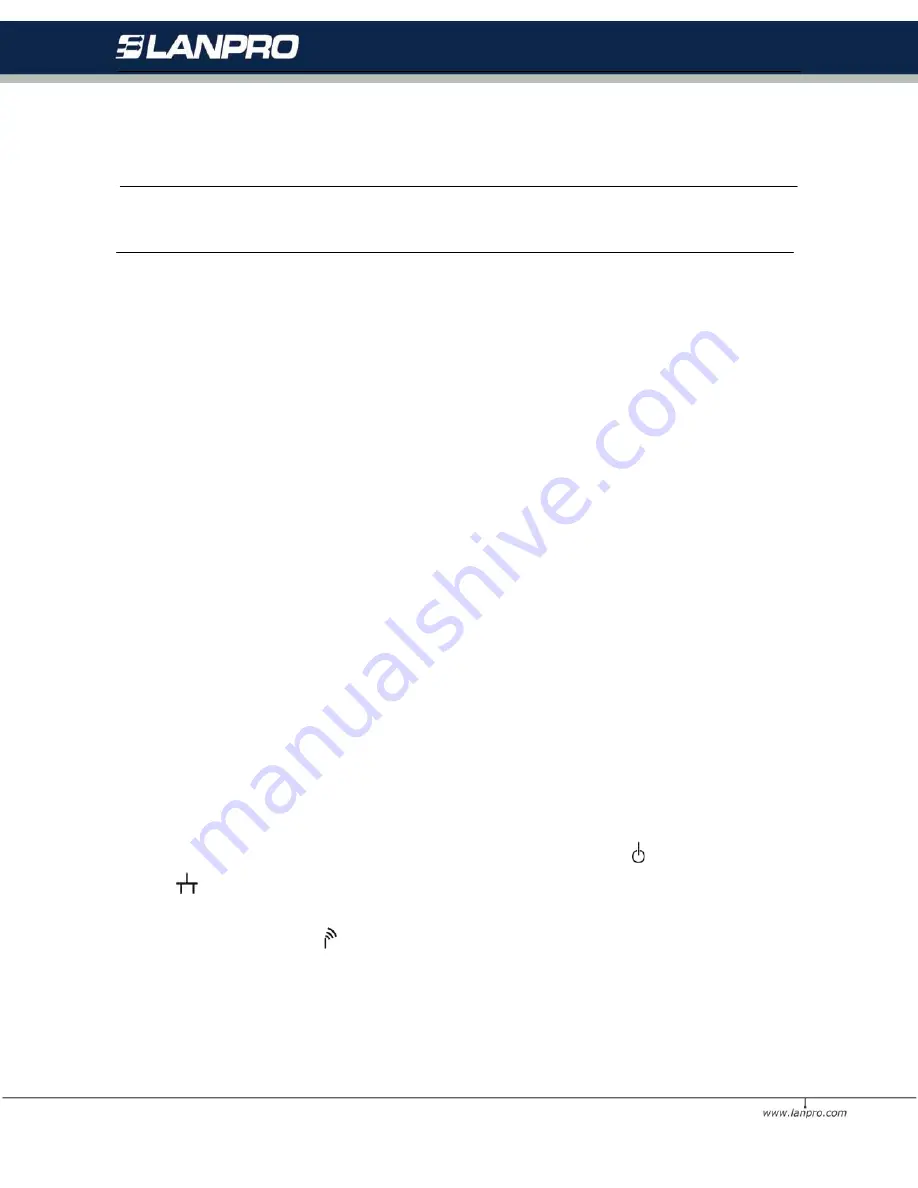
6
Power Socket
Using the power adapter supplied with the 3-in-1 APwill prevent damage to the station adapter and personal injury.
Note:
We cannot assume the responsibility for the damage from using with the other power adapter supplier.
LAN Ports
Connect the 3-in-1 AP to a hub or a PC with Ethernet cable. Please note that, use the Ethernet cable when you
directly connect 3-in-1 AP to a PC.
Antenna
Notice that you connect tightly the External dipole antenna on the antenna connector of your 3-in-1 AP. A loosen
antenna will reduce the radiant energy or even lose it. In order to improve the RF signal radiation of your antenna,
proper antenna placement is necessary. Try to place the antenna as high as possible to increase the coverage
area. If you have further question, please contact your wireless network administrator.
Default
Press the
Default
button for about 3 seconds until all LEDs go off. This action will restore to the factory default
settings of the 3-in-1 AP. Besides, this is also used when you forget the password.
3.3 System configuration
The 3-in-1 AP can be configured in a variety of network system configurations such as AP mode, Station mode or
WDS mode.
3.3.1 Install an AP
The 3-in-1 AP can be configured to work as a wireless network access point. Please take the following steps to
successfully set up the Access Point.
1. Attach one end of the Ethernet Cable to the Access Point and connect the other end of the Ethernet cable
to a hub or a station (PC).
2. Connect the power adapter to the power socket on the AP. The power
and the Ethernet status
should light up.
3. When the station adapter is associated to the Wireless AP and Wireless LAN traffic activity, you will see
the wireless LAN status
lights up.
4. Place your 3-in-Access Point at your site in the center of your wireless coverage area.





















