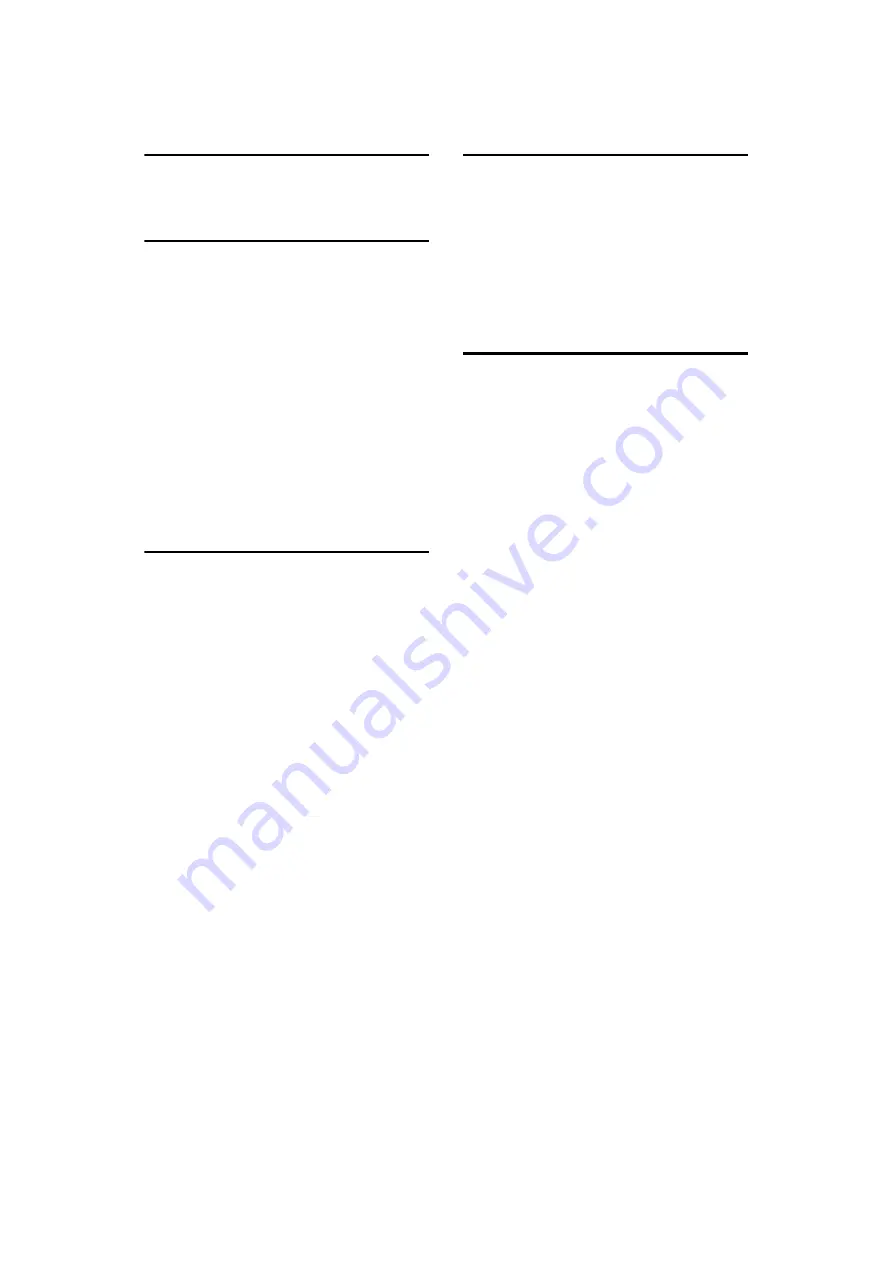
210
N
Notice
,
Number keys
,
O
One-Sided Combine
,
onto 1-Sided Pages
,
Option
,
Order of Copy Output
,
Orientation
Original
,
Original Orientation
,
Original orientation
,
Original orientation and completed copies
Original orientation position
,
Originals
,
Originals and copy orientation
Original size
,
Outside Erase
P
Page Numbering
,
,
Pale
,
Photo
Placing
,
Placing Originals
,
Placing Originals in the
Auto Document Feeder
,
Placing Originals on the Exposure Glass
Position
,
,
Positive/Negative
Preset Enlarge/Reduce
,
Preset Reduce/Enlarge
,
Preset Stamp
Preview Display
,
Printer Functions
,
Printing a Specified Page
,
Printing a Specified Range
,
Printing a Stored Document
Printing the First Page
Program
,
Programs
,
Punch
,
Punch holes
R
Ratio
Recalling a Program
,
Regular sizes
,
Repeat
,
Reproduction Ratio
,
Revers
,
Reverse orientation
,
Rotate Sort
,
S
SADF
SADF mode
,
Sample copy
,
Sample Print
Scanner Functions
Scanning Position
Searching for a Stored Document
Selecting Copy Paper
,
Separation
Series Copies
,
Setting the tab stock in the multi bypass tray
,
Shift tray off in sort/stack
,
Simplified Display
,
Simplified display
Simplified Display key
Size
,
Size Magnification
,
Sizes
,
Sizes and Weights of
Recommended Originals
,
Sizes Detectable
Slip Sheet
Slip Sheets
,
Sort
,
Specified Area Repeat
,
Stack
,
Stamp
,
Stamp position
,
,
Stamp Text
,
Staple
Stapler
Storing a Program
,
Storing Data
,
Storing Originals in the Document Server
,
Symbols
,
Summary of Contents for LD1110
Page 20: ...xviii ...
Page 48: ...Placing Originals 28 1 ...
Page 168: ...Copying 148 2 ...
Page 232: ...212 EN USA B235 7657 ...
Page 234: ...Operating Instructions Copy Document Server Reference EN USA B235 7657 ...





































