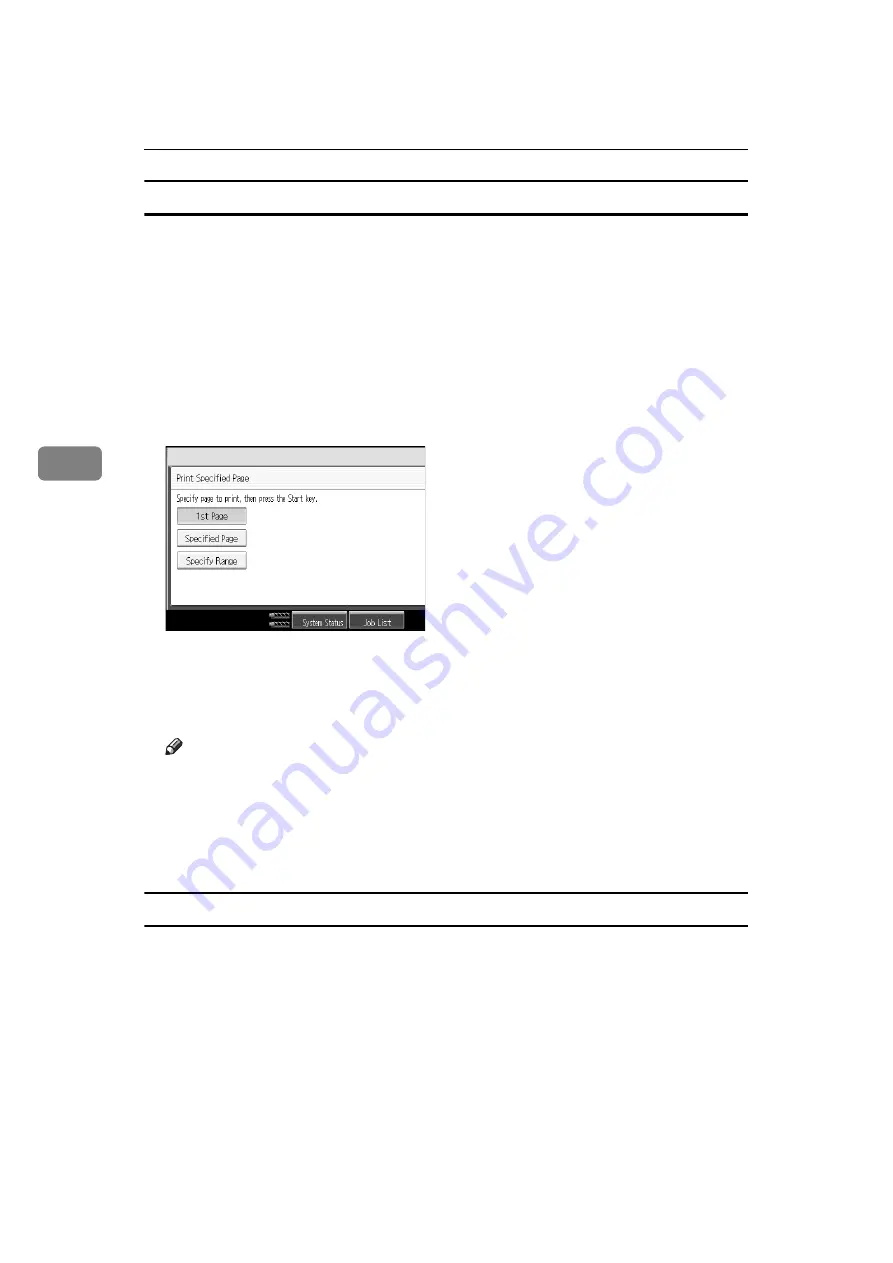
Document Server
188
4
Printing a Specified Page
You can print the specified page alone of the document selected from the docu-
ment selection screen.
When two or more documents are selected, the specified page of the respective
documents is printed.
A
Select the document to be printed.
When a password is set, enter it and then press
[
OK
]
.
B
Press
[
Print Specified Page
]
.
C
Press
[
Specified Page
]
.
D
Specify the page to be printed from the number keys and then press the
{
q
}
key.
E
Press the
{
Start
}
key.
Note
❒
You can search the target document using, in step
,
[
User Name
]
or
[
File
Name
]
situated in the left side of the screen.
❒
In the display order field of step
, you can sort the documents by
[
User
Name
]
,
[
File Name
]
,
[
Date
]
. Press the item to be used for the sorting.
❒
To cancel the selection in step
, press the highlighted document again.
Printing a Specified Range
You can print the pages in the specified range alone of the document selected
from the document selection screen.
When two or more documents are selected, pages in the specified range of the
respective documents is printed.
A
Select the document to be printed.
When a password is set, enter it and then press
[
OK
]
.
B
Press
[
Print Specified Page
]
.
Summary of Contents for LD1110
Page 20: ...xviii ...
Page 48: ...Placing Originals 28 1 ...
Page 168: ...Copying 148 2 ...
Page 232: ...212 EN USA B235 7657 ...
Page 234: ...Operating Instructions Copy Document Server Reference EN USA B235 7657 ...






























