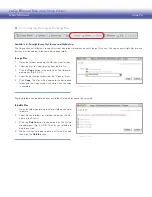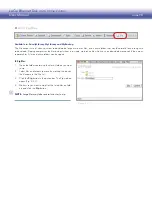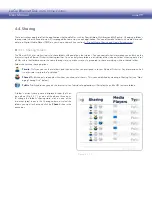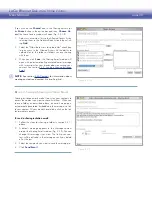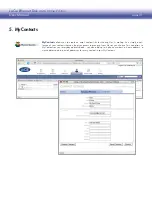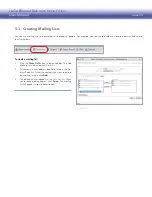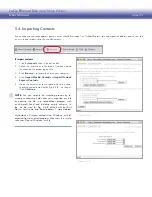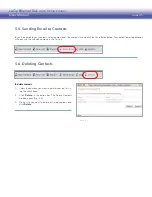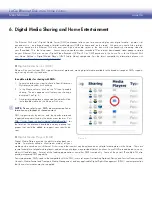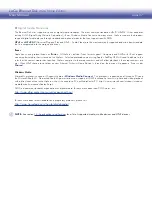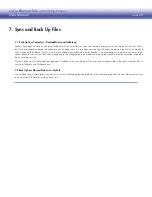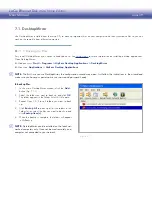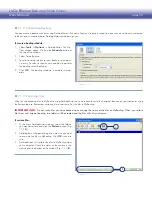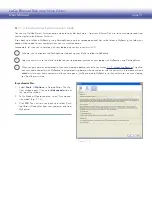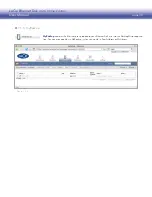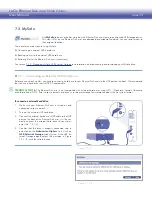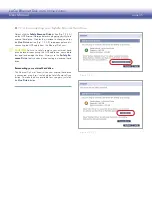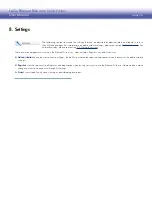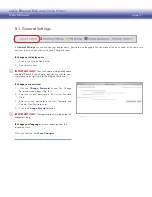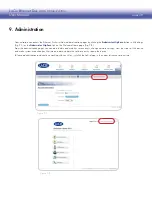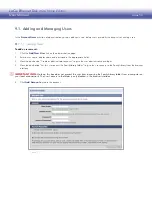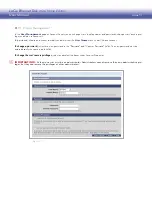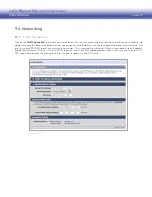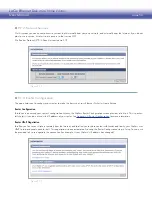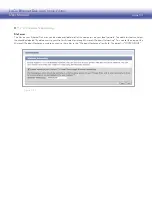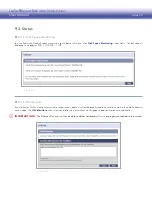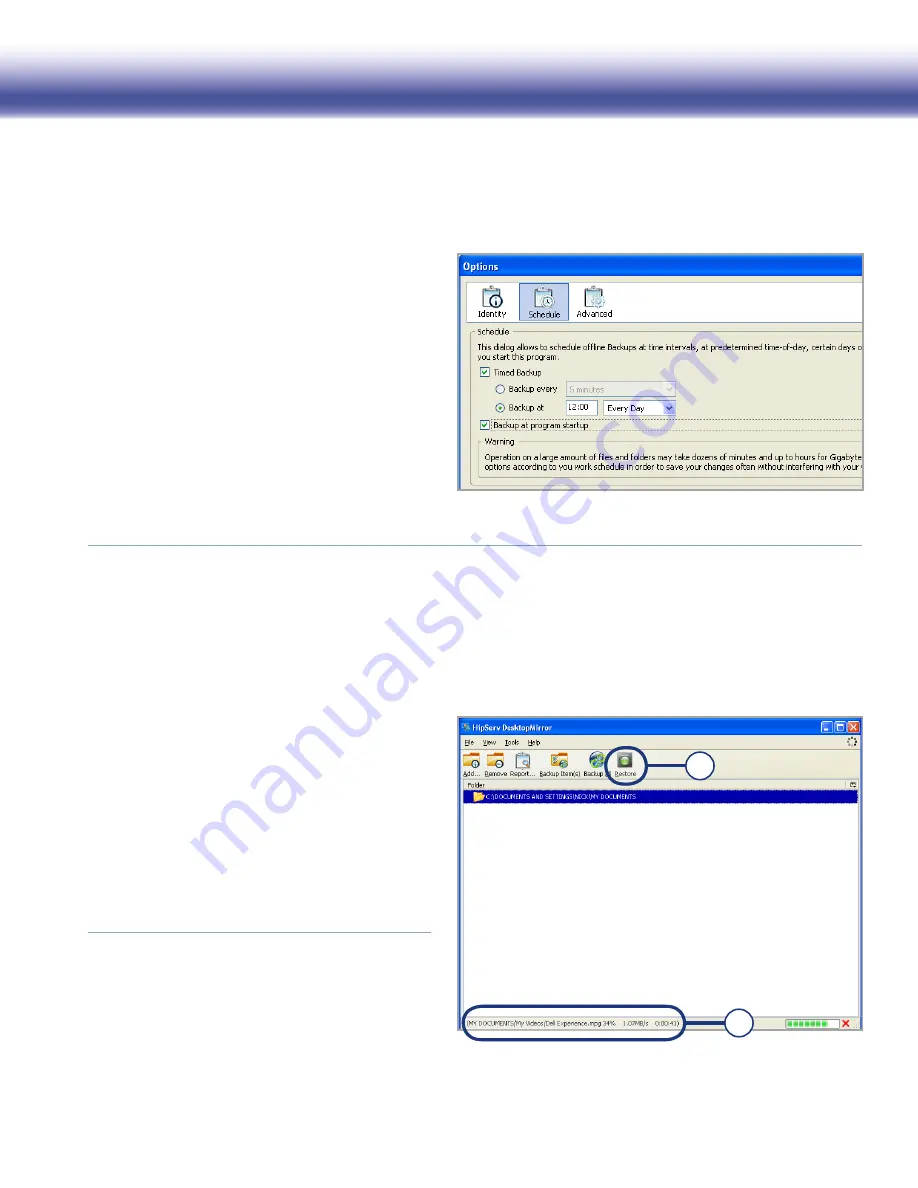
LaCie Ethernet Disk mini
Home Edition
User Manual
page 40
7.1.3. Restoring Files
■
After you’ve backed up files to MyBackup using DesktopMirror, you can restore them to their original location on your computer using
the Restore feature. Remember, restoring files overwrites all of the files in MyBackup.
IMpORTANT INFO:
Do not move files you have backed up or change the name of the files on MyBackup. When you restore
files from your original backup, two folders will be created and the files will not synchronize.
To restore files:
In the main DesktopMirror window, select the folders
1.
you want to restore and click the
Restore
button (Fig.
7.1.3
A
).
A dialog box will open asking if you are sure you want
2.
to overwrite the files in MyBackup. Click
OK
if you are
sure.
DesktopMirror will restore the files to MyBackup from
3.
your computer. Check the status of the restore in the
status bar at the bottom of the window (Fig. 7.1.3
B
).
Figure 7.1.3
7.1.2. Scheduling Backups
■
You can create a backup schedule using DesktopMirror’s Schedule Feature. Creating a schedule means you never have to remember
to back up your important data. DesktopMirror remembers for you.
To create a backup schedule:
Select
1.
Tools > Options
in DesktopMirror. The Op-
tions window opens. Click on the
Schedule
button at
the top of the window.
Select Timed Backup.
2.
To select a timed interval for your backup, select back-
3.
up every. To select a specific time and day to perform
the backup, select Backup at.
Click
4.
OK
. The backup schedule is activate immedi-
ately.
Figure 7.1.2
B
A