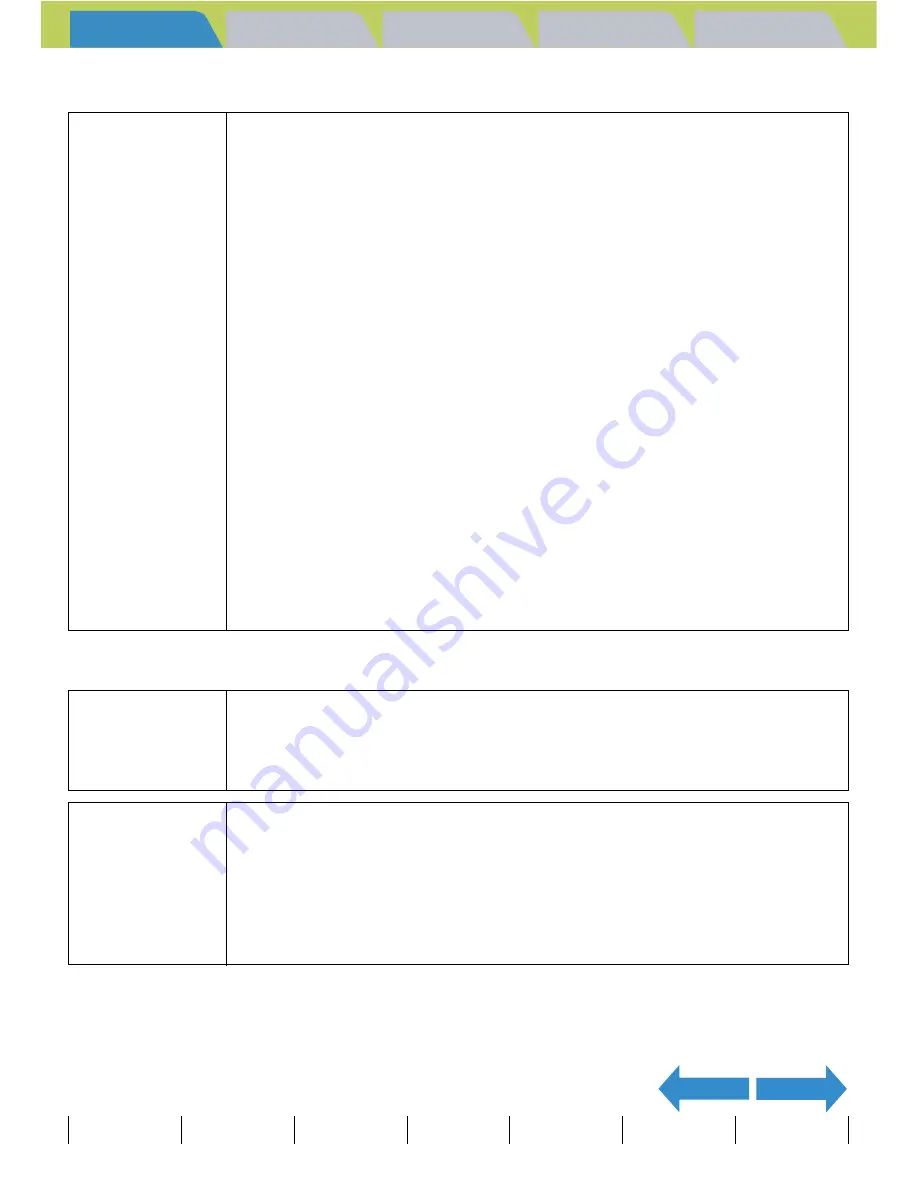
Introduction
Getting Ready
Taking Pictures
Playback
Set Up
GB-15
What Your Camera Can Do
|
Nomenclature
|
Names of the menus and icons shown on the screen
|
LED display
|
FCC
Compliance Statement for American Users
|
Handling Precautions
NEXT
BACK
Contents (Top page)
Detailed Contents
Index
Nomenclature
Menus and Settings
Troubleshooting
<Notes on using nickel-metal hydride (NiMH) batteries>
F
CAUTION
• Batteries normally suffer a temporary loss of performance at low
temperatures. Before and after using the camera in cold locations, keep the
batteries warm by holding them inside clothing or inside thermal insulation.
Batteries with impaired performance at lower temperatures will return to
normal at room temperature.
• Soiling such as sweat or grease on the positive (+) and negative (-) terminals
of a battery can cause contact problems. Wipe the batteries carefully with a
dry cloth before using them.
• When taking the camera on a long trip, keep spare new batteries as a backup.
• The camera will not operate if the batteries are inserted with the positive (+)
and negative (-) terminals reversed.
• Do not leave batteries in locations subject to high temperatures, such as close
to heater or other heat source, inside a car on a hot day, or in a location
exposed to direct sunlight.
• When batteries will not be used for a long period, remove them from the
camera and store them in a cool, dry location. Leaving batteries in the camera
may cause them to leak fluid or overheat and could cause a fire.
• Batteries may feel hot immediately after use and could cause burns. Before
removing batteries, turn the camera off and wait until the batteries have
cooled down.
• Do not throw batteries around or otherwise subject them to strong impacts as
this may cause them to leak fluid, overheat or explode.
• Do not use new and old batteries together or different types or brands of
batteries together.
F
DANGER
• Do not attempt to connect batteries directly to a power outlet or car cigarette
lighter without using the charger. This could result in very large current flows
due to a short circuit or the application of high voltages, causing the battery to
leak fluid, overheat or explode.
F
WARNING
• If NiMH batteries charging is not completed even after the designated
charging time has passed, stop battery charging. Continuing to charge
batteries in this situation may cause the batteries to leak fluid or overheat.
• Do not use batteries with the positive (+) and negative (-) terminals reversed.
Charging batteries when the terminals are reversed can cause abnormal
reactions inside the batteries or unexpected abnormal current flows during
discharging, causing the batteries to leak fluid, overheat or explode.














































