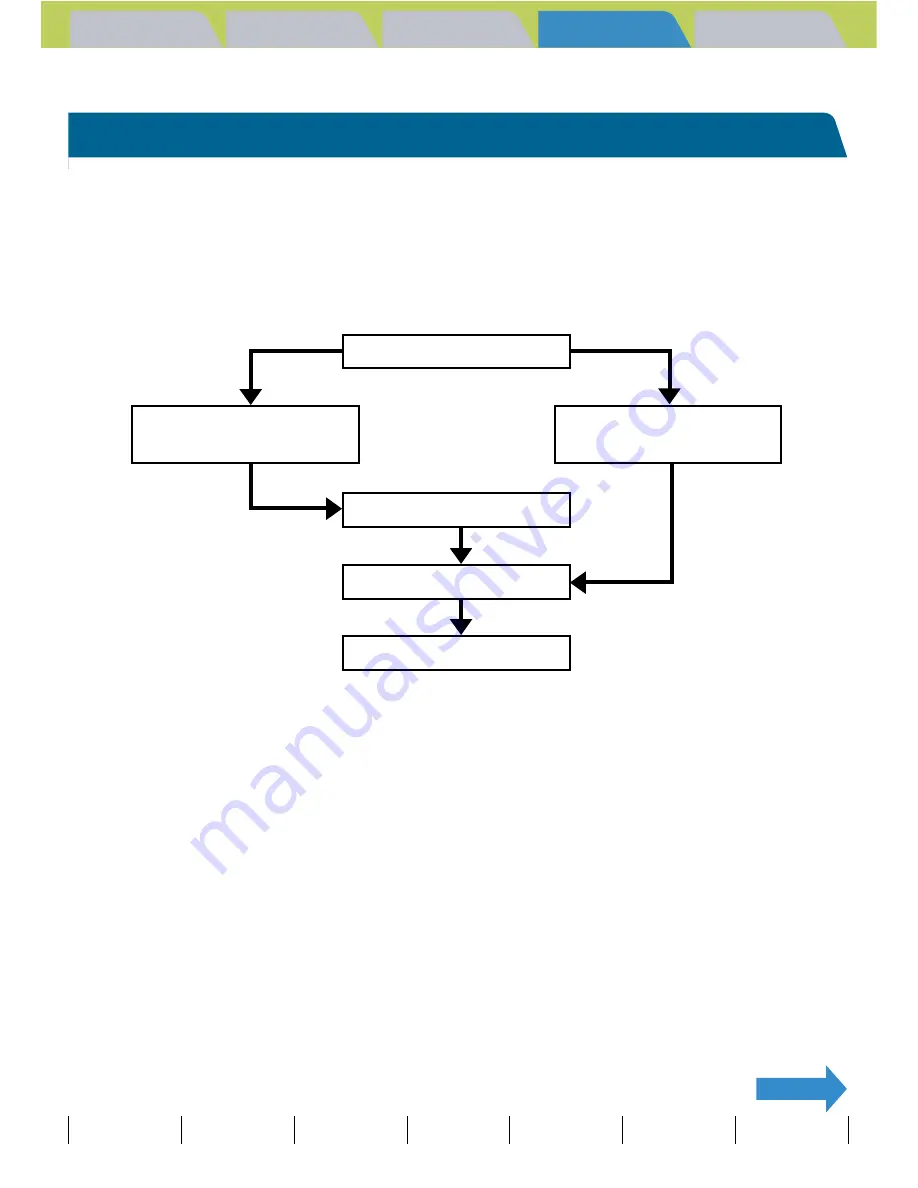
Introduction
Getting Ready
Taking Pictures
Playback
Set Up
GB-134
Viewing Still Images | Viewing Movies | [
o
] Viewing Images Automatically as a Slideshow (slideshow) | [
O
] Viewing Multiple Images | [INFORMATION] Viewing Image Information | [
J
]/[
I
] Erasing Unwanted
Images | [
U
] Protecting Images from Accidental Erasing (PROTECT) | [
p
] Adding Voice Messages to Still Images (POSTRECORDING) | [
V
] Resizing and Trimming Images (RESIZE) | [
W
] Rotating an Image |
[
T
] Using DPOF to specify print settings | [
G
] Printing by Connecting the Camera Directly to a Printer (PictBridge) |
Connecting to a Windows PC
| Connecting to a Macintosh
NEXT
Contents (Top page)
Detailed Contents
Index
Nomenclature
Menus and Settings
Troubleshooting
Connecting to a Windows PC
You can view images you have shot with this camera on a PC, copy the
images to the PC and edit them, and then send them from the computer via
e-mail.
First check the operating system software on your PC and then read the
relevant sections for your software.
Computer hardware and software requirements
• Must be equipped with a USB port as standard (required for camera
connection)
• Must be equipped with a CD-ROM drive (required for installation)
• Must have Windows 98, Windows 98SE, Windows Me, Windows 2000
Professional or Windows XP (Home Edition or Professional) pre-
installed.
* Successful operation is not guaranteed on systems where the software
has been upgraded to the versions listed above.
Computer operating system
Install the USB drivers.
Connect the USB cable.
View the images on the PC.
Windows 98 or 98SE
Windows Me, Windows 2000 or
Windows XP
















































