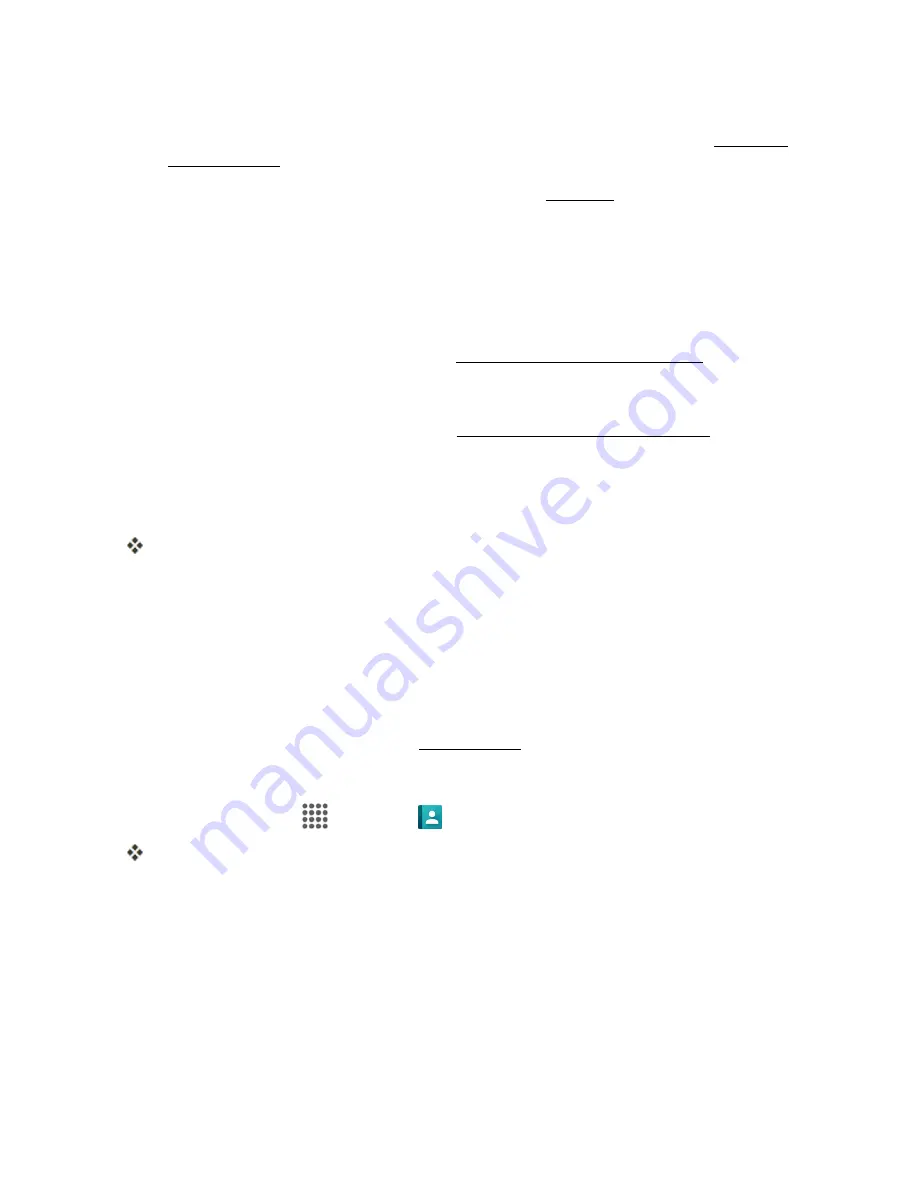
Contacts
69
l
to send the information as an email attachment. If prompted, select an email account.
Address the message, add a subject and a message, and then tap
Send
. See
Compose
and Send Email
for details on sending email.
l
Bluetooth
to send the information via Bluetooth. See
Bluetooth
for information on pairing
and sending via Bluetooth.
l
Drive
to store, sync, and access your data across multiple devices with Google Drive’s
cloud storage. Located in the Google folder in the apps list.
l
File Commander
Wi-Fi Direct
™ to handle any file on your phone via Wi-F Direct.
l
Gmail
to send the information as a Gmail attachment. Address the message, add a subject
and a message, and then tap
Send
. See
Create and Send a Gmail Message
for details.
l
Messaging
to send the information in a text message. Select a contact or enter a wireless
phone number or email address, enter any additional information, and then tap
Send
. For
more information on text messaging, see
Send a Multimedia Message (MMS)
.
l
OfficeSuite Wi-Fi Direct
™ to view, edit, and create Word, Excel, and PowerPoint
documents, convert to PDF, and manage your files via Wi-Fi Direct.
4. Complete the required steps as prompted for the selected method.
The selected contact will be shared.
IMPORT CONTACTS
You can import or export your contacts from/to the microSD card and phone or shares your visible
contacts.
Before Importing Contacts from an SD Card
You will need to have installed an SD card with previously backed up contacts information into your
phone before you can import contacts. See
microSD Card
for SD card information.
Import Contacts from an SD Card
1. From home, tap
Apps
>
Contacts
.
You will see the Contacts list.






























