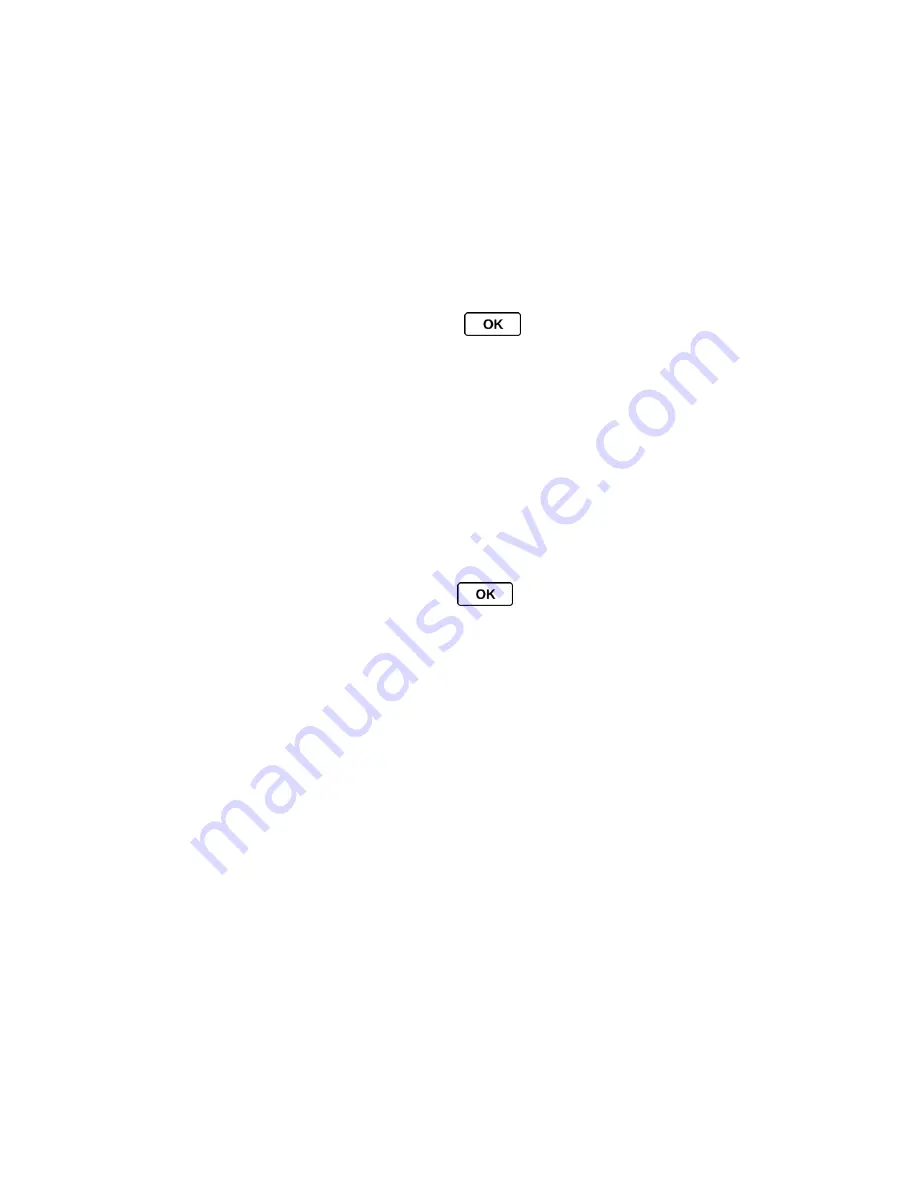
Messaging
68
- or -
Select
More...
to choose from additional options. There are many available email options
listed, or you may add your own IMAP or POP email accounts.
Note:
Work Email Setup:
Consult your company
’s IT department for required information and
permissions for any work email accounts. Read the onscreen setup instructions for
additional information about setting up and using work email options on your phone.
4. Follow the setup wizard instructions to enter the required sign-up information, such as
your email address and password. Press
or
NEXT
(right softkey) to sign in.
Note:
The information required or procedures to sign in will vary depending on the email
provider you are accessing.
5. Follow the onscreen instructions to read, reply to, compose, and send messages and
manage your email account.
Access Email
Using email on your phone is even easier than using multiple email accounts on your computer.
Launch the application for instant access to all your accounts. (The following procedures are
subject to the application updates.)
1. Once you have set up your email, press
>
Messaging
>
to launch the
application. When appears your account list screen, select an email account to see your
inbox.
- or -
From an
New Email
notice, select
VIEW
(left softkey) to go to your inbox.
Tip:
To manually check for new messages, press
OPTIONS
(right softkey) >
Check Email
with an account highlighted on your account list screen.
Tip:
To add a new account, press
OPTIONS
(right softkey) with an account highlighted on
your account list screen, and then select
Add Account
>
. Follow the instructions
in
Get Started With Email
to set up a new account.
2. Use your keyboard and navigation key to read, manage, and reply to your email
messages.
Press
OPTIONS
(right softkey) to select messaging options, such as
Reply
,
Compose
, or
Sort
.
Press
DELETE
(left softkey) to delete a message.






























