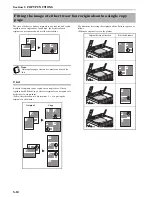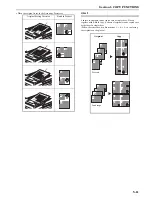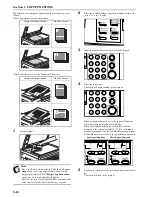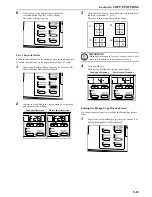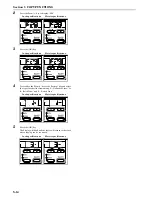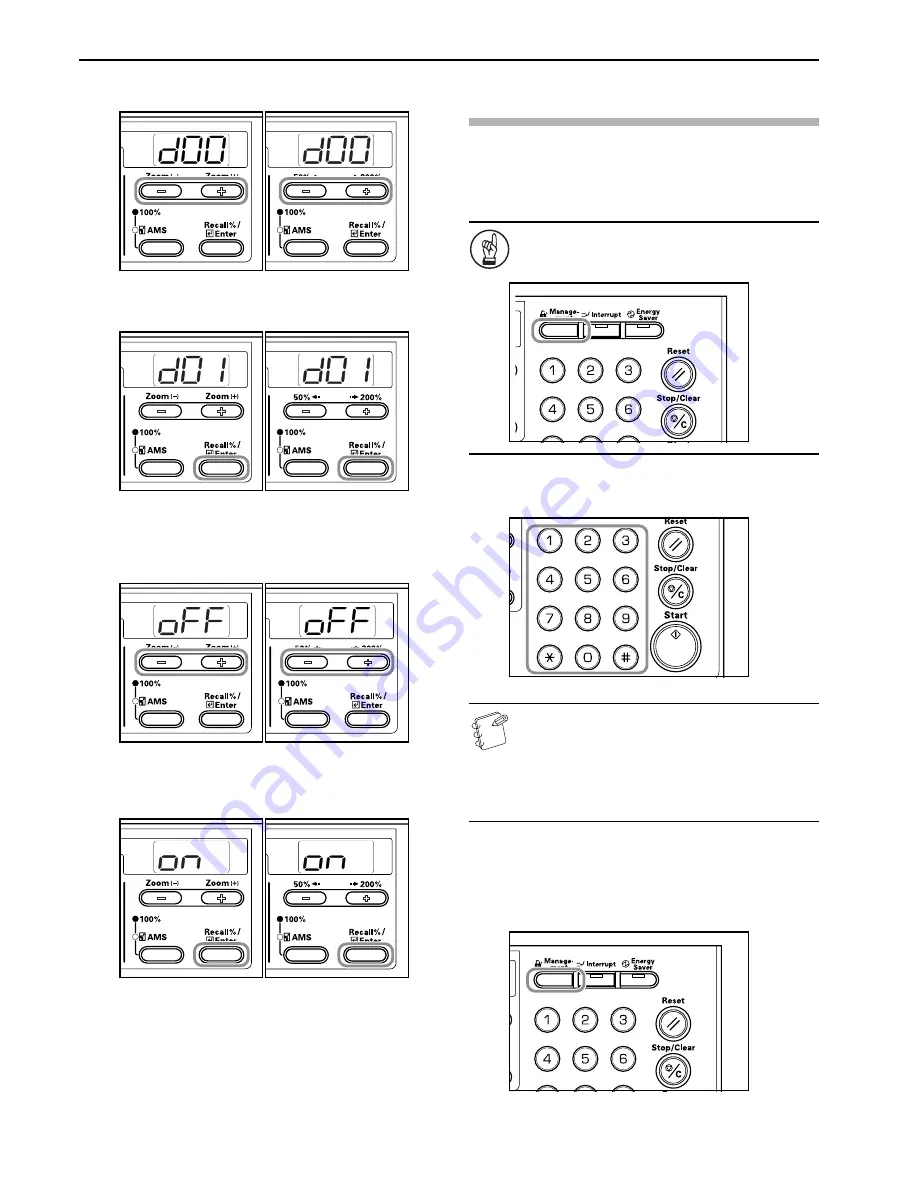
Section 6 COPIER MANAGEMENT
6-6
2
Press either the Zoom (+) or Zoom
(–)
key to display “d01”.
Inch
specifications
Metric
specifications
3
Press the [OK] key.
Inch
specifications
Metric
specifications
4
Press either the Zoom (+) or Zoom
(–)
key and select “on”
when Department Management is to be used and “oFF”
when it will not be used.
Inch
specifications
Metric
specifications
5
Press the [OK] key.
The display will return to that of Step 2.
Inch
specifications
Metric
specifications
Making copies when the copier is in the
Department Management Mode
When Department Management is being carried out “= = =” will be
displayed in the No. of Copies display and copy operations can be
carried out by entering the assigned Department Codes using the
Keypad.
IMPORTANT!
Always remember to press the [Department
Management] key after completing copying.
1
Confirm the code to be deleted and then press the [OK] key.
“1” will be displayed on the No. of Copies display.
Notes
• When an error has been made in input, press the
[Stop/Clear] key and input the data again.
• When the Department Code that is input does not
match any of the Department Codes registered, the
copier returns to the “= = =” display. Input the correct
Department Code.
2
Carry out regular copy operations.
3
Press the [Department Management] key after completing
copying.
“= = =” will be displayed on the No. of Copies display.
Summary of Contents for KM-1620
Page 16: ...Section 1 IMPORTANT PLEASE READ FIRST 1 8 ...
Page 22: ...Section 2 NAMES OF PARTS 2 6 ...
Page 30: ...Section 3 PREPARATIONS 3 8 ...
Page 104: ...Section 8 TROUBLESHOOTING 8 10 ...
Page 118: ...Section 9 MAINTENANCE AND OPERATION INFORMATION 9 14 ...
Page 121: ...MEMO ...
Page 122: ...MEMO E1 ...