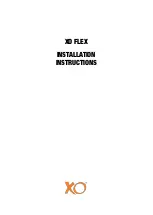Edge-SS Controls
5-9
KVAL Operation Manual
Indicator Light
The indicator light monitors the process of the cutting routine. The visibility of the light allows
observation of the progress of the machining in a factory environment.
TABLE 5-1.
Indicator Light Descriptions
Color
Description of Process
Red
Machine in Error State
Yellow
-Low Air Pressure
-X Axis Auto Greaser Empty
Green
-(Solid) un Cutting Routine
-(Blinking) Ready to Start
Blue
-No Remaining Work on the Door
Summary of Contents for Edge-SS
Page 4: ...KVAL Edge SS System Operation Manual ...
Page 6: ...KVAL Edge SS System Operation Manual ...
Page 12: ...KVAL Edge SS Manual Table of Contents ...
Page 49: ...About Revisions 2 16 KVAL Manual ...
Page 84: ...Common Terms 2 51 KVAL Manual FIGURE 2 11 Example of a Validation Report ...
Page 147: ...About the Nodes 5 21 KVAL Operation Manual ...
Page 149: ...Index Kval Edge SS clean up 12 inspect 12 ...
Page 150: ......
Page 151: ......