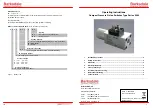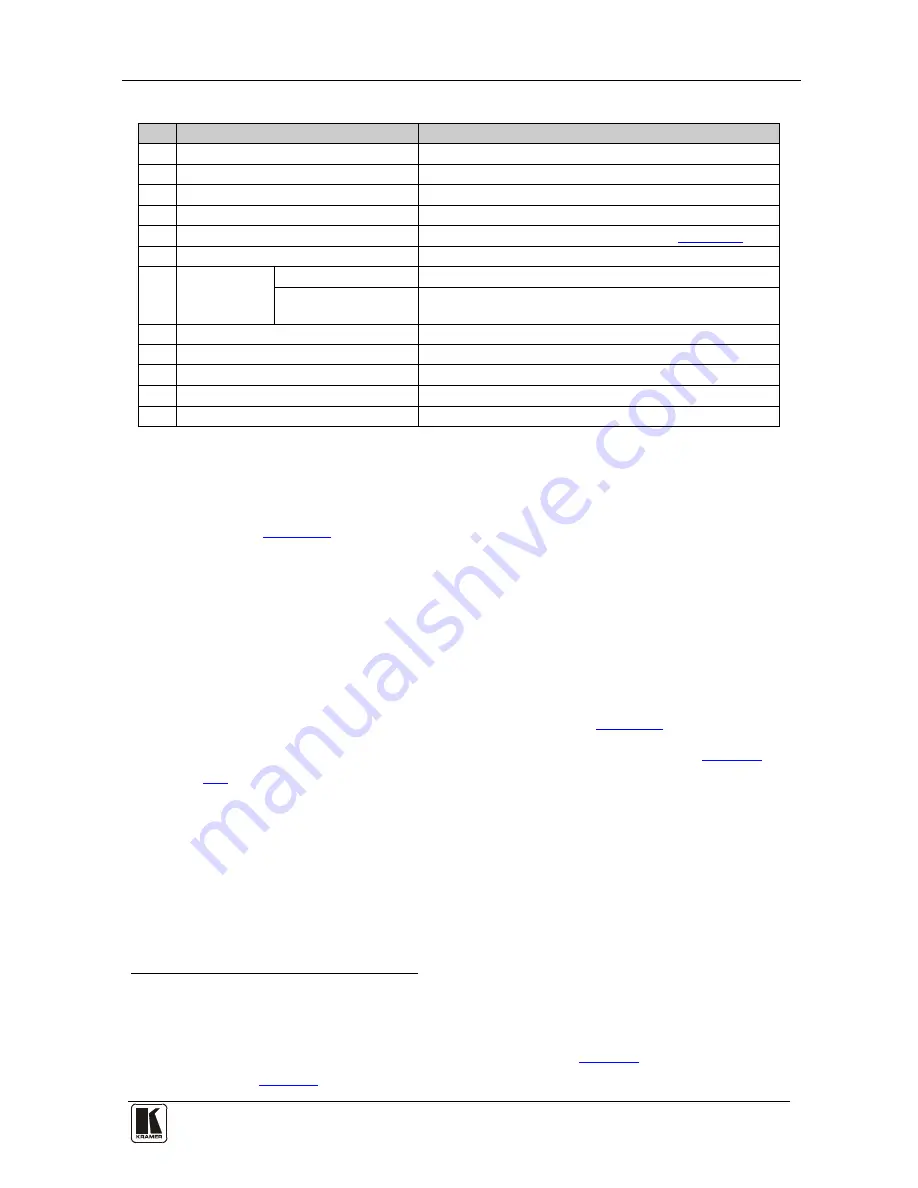
Connecting a VS-21HDCP-IR 2x1 DVI Switcher
5
5
Table 1: VS-21HDCP-IR 2x1 DVI Switcher Features
#
Feature
Function
1
INPUT
1
DVI Connector
Connect to the DVI source 1
2
INPUT 2
DVI Connector
Connect to the DVI source 2
3
OUTPUT
DVI Connector
Connect to the DVI acceptor
4
RS-232
9-pin D-sub Connector
Connects to the PC or Serial Controller
1
5
REMOTE
Terminal Block Connectors Connect to a contact closure switch (see
Section 5.3
6
)
5V DC
+5V DC connector for powering the unit
7
REMOTE IR
Receiver
Window
Receives signals from the infrared remote control transmitter
LED
(yellow)
The yellow LED lights when receiving signals from the
infrared remote control transmitter
8
ON
LED (Green
)
Lights when receiving power
9
IN 1
LED (Green)
Lights when input 1
is selected
10
IN 2
LED (Green)
Lights when input
2
is selected
11
OUT
LED (Green)
Lights when the output is connected
12
SELECT
Switch
Press to toggle between selecting input 1 and input 2
5 Connecting a VS-21HDCP-IR 2x1 DVI Switcher
To connect the
VS-21HDCP-IR
2x1 DVI Switcher
, as illustrated in the
example in
Figure 2
, do the following
2
1. Connect up to two DVI sources to the INPUT connectors, as follows:
:
INPUT 1 connector to DVI source 1 (for example, a computer)
INPUT 2 connector to DVI source 2 (for example, a set top box)
2. Connect the OUTPUT connector to the DVI acceptor (for example, a
DVI display).
3. Connect the 5V DC power adapter to the power socket and connect the
adapter to the mains electricity (not illustrated in
Figure 2
).
4. If required, connect a PC or controller to the RS-232 port (see
Section
5.1
5. Press the SELECT button
).
3
1 No Null-modem adapter/Connector is required
to choose which DVI input to route to the
output.
The SELECT button toggles between INPUT 1
and INPUT 2, lighting
the IN 1 LED when INPUT 1 is selected, or the IN 2
LED when IN 2 is
selected.
2 Switch OFF the power on each device before connecting it to your VS-21HDCP-IR. After connecting your
VS-21HDCP-IR, switch on its power and then switch on the power on each device
3 Alternatively you can press key 1 or 2 on the remote transmitter, once setup (see
Section 5.2
), or use the contact closure
remote control pins (see
Section 5.3
) or use RS-232