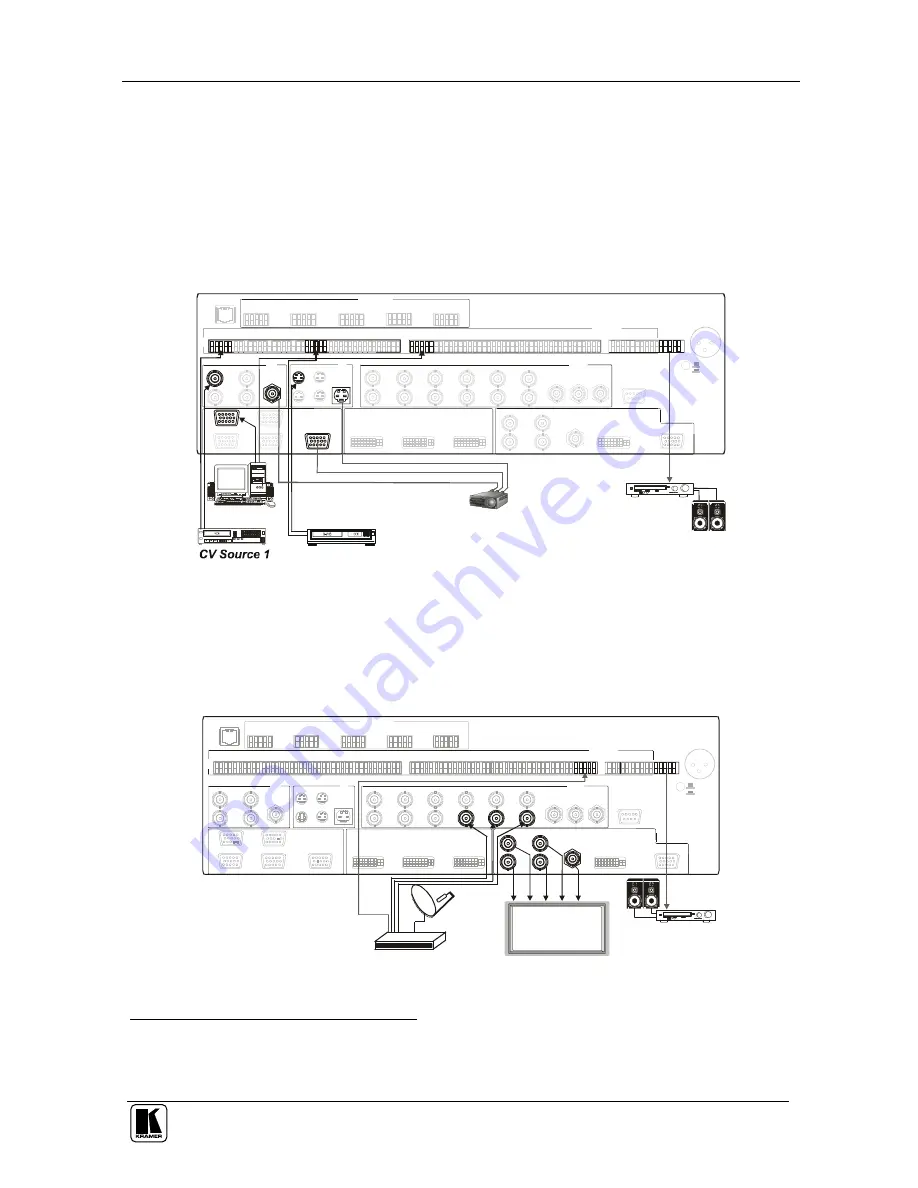
Connecting the VP-725DSA Presentation Switcher / Scaler
15
6.1 Connecting the MASTER OUT Terminal Block Connector
The MASTER OUT terminal block connector can be used in the Master Audio
Mode
1
(see section 6.1.1) and the Master AV Mode
2
(see section 6.1.2).
6.1.1
Using the MASTER OUT in the Master Audio Mode
In the Master Audio Mode (see Figure 4) you can route the audio input from the
VGA Source 1, CV Source 1 or YC Source 1 to the Master Out connector:
VGA
CV
YC
COMP
DVI
IN 1
G/Y1
B/Pb1
R/Pr1
B/Pb3
B/Pb
R/Pr3
R/Pr
B/Pb2
R/Pr2
G/Y2
G/Y4
G/Y3
G/Y
IN 1
IN 3
OUT
OUT
OUT
OUT
IN 2
IN 2
IN 4
IN 1
IN 3
IN 2
IN 4
RS-232
OUTPUT
IN 1
IN 3
IN 2
IN 4
VGA
DVI
B/Pb4
R/Pr4
SCALED OUTPUTS
H
V
B/Pb
R/Pr
G/Y
Mic IN
COND. MIC
DYN. MIC
AUDIO INPUTS
AUDIO OUTPUTS
CV 2
CV 3
CV 4
YC 1
YC 2
YC 3
YC 4
VGA 1
VGA 2
VGA
YC
CV
CV 1
ETHERNET
VGA 3
VGA 4
COMP 1
COMP 2
COMP 3
COMP 4
DVI 1
DVI 2
MASTER
OUT
L+ L- G R+ R-
L+ L- G R+ R-
L+ L- G R+ R-
L+ L- G R+ R-
L+ L- G R+ R-
L+ L- G R+ R-
L+ L- G R+ R- L+ L- G R+ R- L+ L- G R+ R-
L+ L- G R+ R-
L+ L- G R+ R- L+ L- G R+ R- L+ L- G R+ R-
L+ L- G R+ R-
L+ L- G R+ R- L+ L- G R+ R- L+ L- G R+ R- L+ L- G R+ R- L+ L- G R+ R- L+ L- G R+ R- L+ L- G R+ R-
L+ L- G R+ R- L+ L- G R+ R-
L+ L- G R+ R-
DVI
COMP
YC Source 1
VGA Source 1
Projector Acceptor
Amplifier
Figure 4: Connecting the MASTER OUT (in Master Audio Mode)
6.1.2
Using the MASTER OUT in the Master AV Mode
In the Master AV Mode (see Figure 5) you can convert the component video
input to the RGBHV SCALED OUTPUT, and route the audio input from that
source to the Master Out connector:
VGA
CV
YC
COMP
DVI
IN 1
G/Y1
B/Pb1
R/Pr1
B/Pb3
B/Pb
R/Pr3
R/Pr
B/Pb2
R/Pr2
G/Y2
G/Y4
G/Y3
G/Y
IN 1
IN 3
OUT
OUT
OUT
OUT
IN 2
IN 2
IN 4
IN 1
IN 3
IN 2
IN 4
RS-232
OUTPUT
IN 1
IN 3
IN 2
IN 4
VGA
DVI
B/Pb4
R/Pr4
SCALED OUTPUTS
H
V
B/Pb
R/Pr
G/Y
AUDIO INPUTS
AUDIO OUTPUTS
CV 2
CV 3
CV 4
YC 1
YC 2
YC 3
YC 4
VGA 1
VGA 2
VGA
YC
CV
CV 1
ETHERNET
VGA 3
VGA 4
COMP 1
COMP 2
COMP 3
COMP 4
DVI 1
DVI 2
MASTER
OUT
L+ L- G R+ R-
L+ L- G R+ R-
L+ L- G R+ R-
L+ L- G R+ R-
L+ L- G R+ R-
L+ L- G R+ R-
L+ L- G R+ R- L+ L- G R+ R- L+ L- G R+ R- L+ L- G R+ R- L+ L- G R+ R- L+ L- G R+ R- L+ L- G R+ R-
L+ L- G R+ R- L+ L- G R+ R- L+ L- G R+ R- L+ L- G R+ R- L+ L- G R+ R- L+ L- G R+ R- L+ L- G R+ R-
L+ L- G R+ R-
L+ L- G R+ R- L+ L- G R+ R-
L+ L- G R+ R-
DVI
COMP
Plasma Acceptor
HDTV Satellite
Receiver Source
Amplifier
Mic IN
COND. MIC
DYN. MIC
Figure 5: Connecting the MASTER OUT (in Master AV Mode)
1 Routes the selected audio input (one of 18) to the MASTER OUT terminal block connector
2 Converts the selected video input (one of 18) to the SCALED OUTPUTS, and also routes the selected audio input (one of
18) to the MASTER OUT terminal block connector
















































