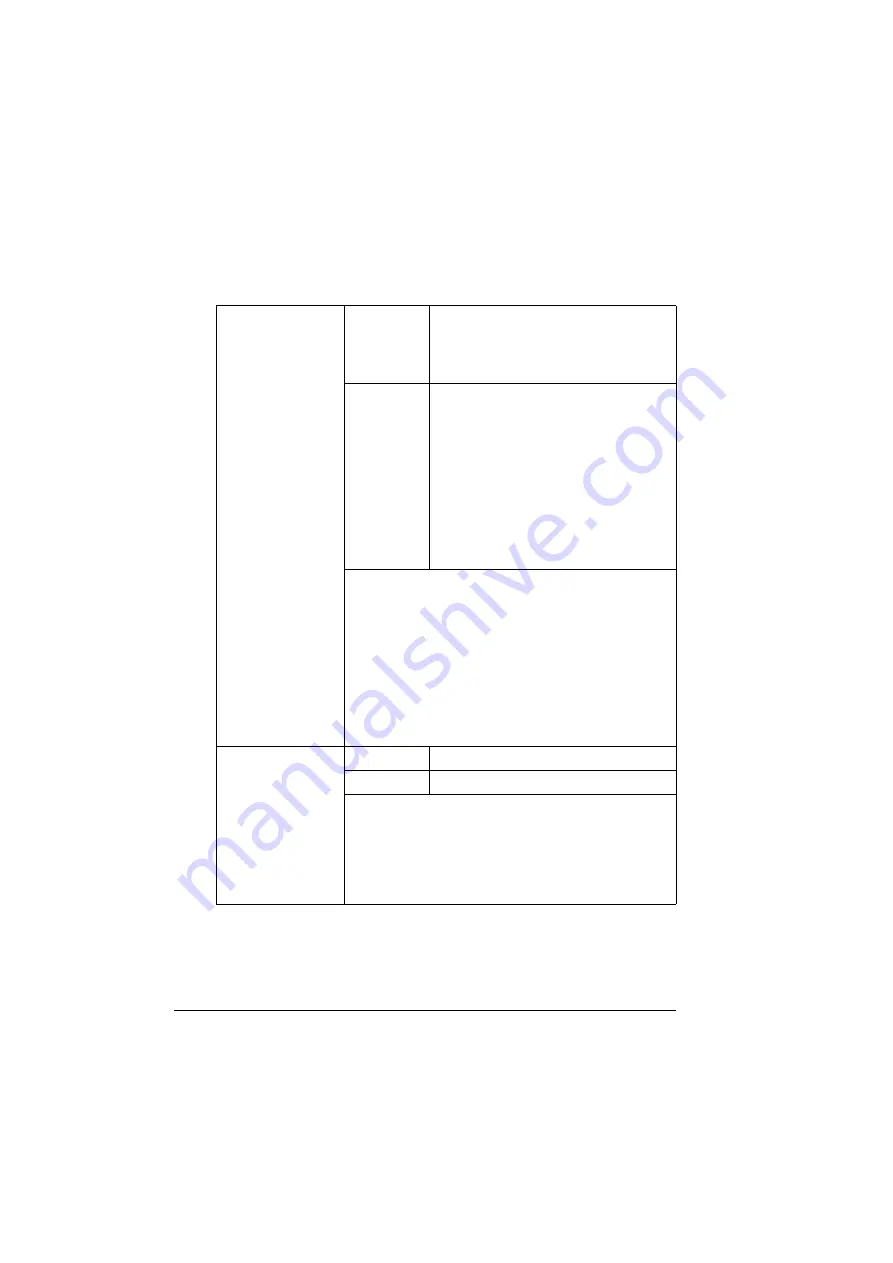
Configuration Menu Overview
18
PAPER SOURCE Menu
"
Manufacturer’s default settings appear in bold.
1 TRAY1 PAPER
Media type
PLAIN PAPER
/
CARDSTOCK
/
TRANSPARENCY
/
LETTER HEAD
/
LABELS
/
COATED PAPER
/
ENVE-
LOPE
/
POSTCARD
Media size
When a setting other than
ENVELOPE
or
POSTCARD
is selected:
LETTER
/
EXECUTIVE
/
STATEMENT
/
A4
/
B5
/
A5
/
F4
/
LEGAL
When
ENVELOPE
is selected:
YOKEI-0
/
YOKEI-4
/
YOKEI-6
/
COM10
/
C5
/
DL
/
MONARCH
/
C6
When
POSTCARD
is selected:
J-POSTCARD
/
DOUBLE POSTCARD
Select the type and size of the media loaded into Tray
1.
When a media type is selected, a screen appears,
showing the available media sizes. The available
media sizes differ depending on the selected media
type.
The default paper size for a setting other than
ENVE-
LOPE
or
POSTCARD
is
LETTER
for 110 V models,
and
A4
for 220 V models.
2 TRAY2 PAPER
Media type
PLAIN PAPER
Media size
LETTER
/
A4
Select the type and size of the media loaded into Tray
2.
Only plain paper can be loaded into Tray 2.
The default paper size is
LETTER
for 110 V models,
and
A4
for 220 V models.
Summary of Contents for Magicolor 2480 MF
Page 1: ...magicolor 2480 MF User s Guide 4556 9593 01A 1800794 001B ...
Page 6: ......
Page 12: ......
Page 13: ...1 Introduction ...
Page 20: ......
Page 21: ...2 Control Panel and Configuration Menu ...
Page 34: ......
Page 35: ...3 Media Handling ...
Page 57: ...Loading Media 45 4 5 ...
Page 58: ...Loading Media 46 Tray 2 Loading Plain Paper 1 2 ...
Page 60: ...Loading Media 48 6 7 ...
Page 65: ...4 Using the Printer Driver ...
Page 72: ......
Page 73: ...5 Using Direct Print ...
Page 76: ......
Page 77: ...6 Using the Copier ...
Page 84: ......
Page 85: ...7 Using the Scanner ...
Page 89: ...Making Basic Scans 77 Cancel Click to close the WIA driver window ...
Page 90: ......
Page 91: ...8 Replacing Consumables ...
Page 107: ...9 Maintenance ...
Page 115: ...Cleaning the Machine 103 6 7 BOTTOM VIEW Laser lens ...
Page 116: ...Cleaning the Machine 104 8 9 ...
Page 117: ...Cleaning the Machine 105 Cleaning the Duplex Option Feed Rollers 1 2 3 ...
Page 118: ...Cleaning the Machine 106 Cleaning the Media Feed Rollers for Tray 2 1 2 ...
Page 119: ...Cleaning the Machine 107 3 4 ...
Page 120: ...Cleaning the Machine 108 Cleaning the Media Feed Rollers for the ADF 1 2 3 ...
Page 122: ......
Page 123: ...10 10 Troubleshooting ...
Page 133: ...Clearing Media Misfeeds 121 8 9 ...
Page 134: ...Clearing Media Misfeeds 122 10 11 12 ...
Page 136: ...Clearing Media Misfeeds 124 16 17 18 19 ...
Page 137: ...Clearing Media Misfeeds 125 20 ...
Page 139: ...Clearing Media Misfeeds 127 Clearing a Media Misfeed from the ADF 1 2 3 ...
Page 140: ...Clearing Media Misfeeds 128 4 5 6 ...
Page 162: ......
Page 163: ...11 11 Installing Accessories ...
Page 168: ...Duplex Option 156 6 Make sure that both knobs are securely locked 7 ...
Page 170: ...Tray 2 158 2 Be sure to place Tray 2 on a level surface ...
Page 171: ...A Appendix ...
Page 178: ......
Page 182: ......
















































