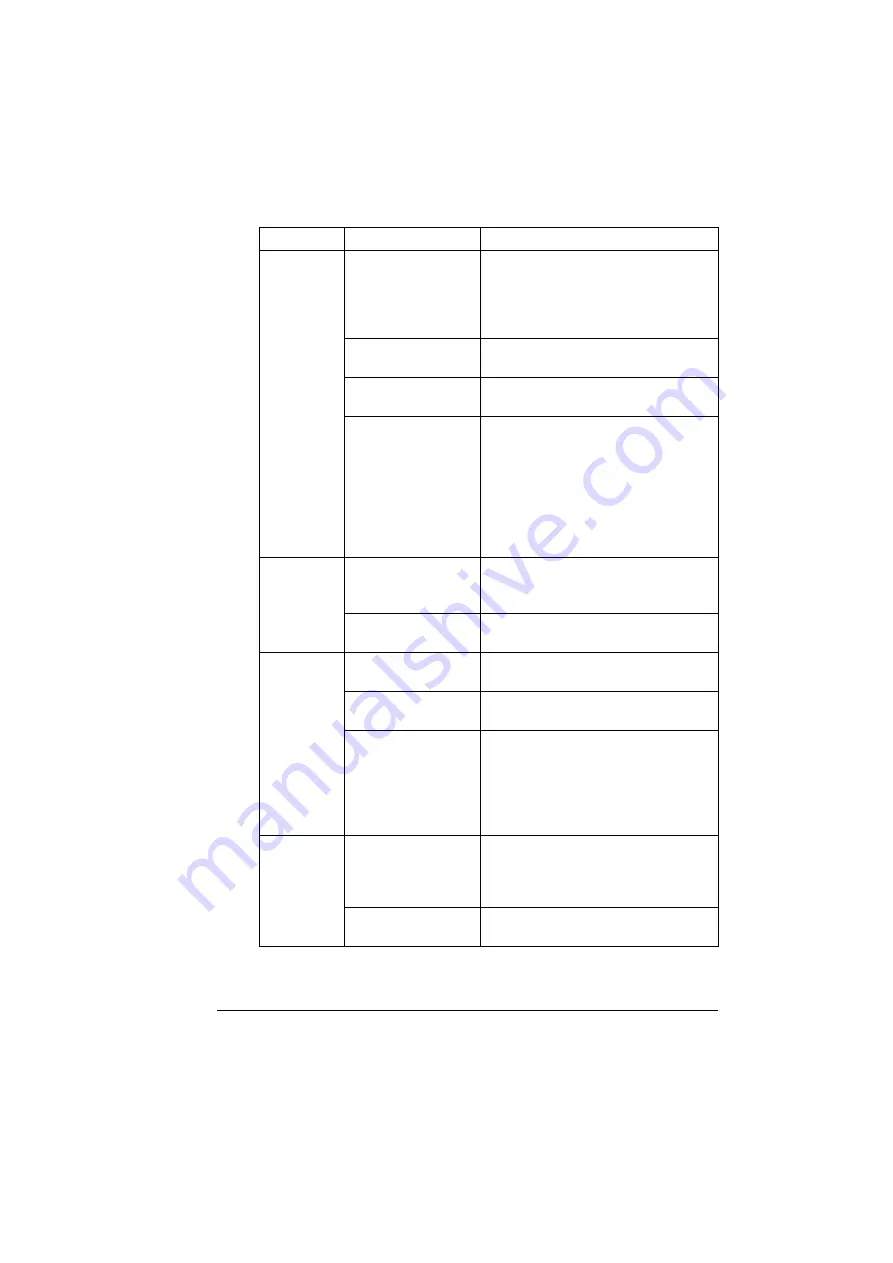
Solving Other Problems
133
Printing
takes too
much time.
The machine is set to
a slow printing mode
(for example, card
stock or transpar-
ency).
It takes more time to print with special
media. When using regular paper,
make sure that the media type is set
properly in the driver.
The machine is set to
power saving mode.
It takes time for printing to start in
power saving mode.
The job is very com-
plex.
Wait. No action needed.
A toner cartridge for a
different region or an
unapproved toner
cartridge is installed
(
X TONER INCOR-
RECT
is displayed in
the message win-
dow).
Install a correct KONICA MINOLTA
toner cartridge approved for your spe-
cific machine.
Blank pages
are printed.
One or more of the
toner cartridges are
defective or empty.
Check the toner cartridges. The image
will not print correctly or not at all, if the
cartridges are empty.
The wrong media is
being used.
Check that the media type.
Not all pages
print.
The Cancel key was
pressed.
Make sure no one pressed the Cancel
key while your job was printing.
The tray is empty.
Check that the tray is loaded with
media, in place, and secure.
A document is printed
with an overlay file
which has been cre-
ated by a non-magi-
color 2480 MF printer
driver.
Print the overlay file using a magicolor
2480 MF printer driver.
Machine
resets or
turns off fre-
quently.
The power cord is not
correctly plugged into
the outlet.
Turn off the machine, confirm that the
power cord is correctly plugged into
the outlet, and then turn on the
machine.
A system error
occurred.
Contact Technical Support with the
error information.
Symptom
Cause
Solution
Summary of Contents for Magicolor 2480 MF
Page 1: ...magicolor 2480 MF User s Guide 4556 9593 01A 1800794 001B ...
Page 6: ......
Page 12: ......
Page 13: ...1 Introduction ...
Page 20: ......
Page 21: ...2 Control Panel and Configuration Menu ...
Page 34: ......
Page 35: ...3 Media Handling ...
Page 57: ...Loading Media 45 4 5 ...
Page 58: ...Loading Media 46 Tray 2 Loading Plain Paper 1 2 ...
Page 60: ...Loading Media 48 6 7 ...
Page 65: ...4 Using the Printer Driver ...
Page 72: ......
Page 73: ...5 Using Direct Print ...
Page 76: ......
Page 77: ...6 Using the Copier ...
Page 84: ......
Page 85: ...7 Using the Scanner ...
Page 89: ...Making Basic Scans 77 Cancel Click to close the WIA driver window ...
Page 90: ......
Page 91: ...8 Replacing Consumables ...
Page 107: ...9 Maintenance ...
Page 115: ...Cleaning the Machine 103 6 7 BOTTOM VIEW Laser lens ...
Page 116: ...Cleaning the Machine 104 8 9 ...
Page 117: ...Cleaning the Machine 105 Cleaning the Duplex Option Feed Rollers 1 2 3 ...
Page 118: ...Cleaning the Machine 106 Cleaning the Media Feed Rollers for Tray 2 1 2 ...
Page 119: ...Cleaning the Machine 107 3 4 ...
Page 120: ...Cleaning the Machine 108 Cleaning the Media Feed Rollers for the ADF 1 2 3 ...
Page 122: ......
Page 123: ...10 10 Troubleshooting ...
Page 133: ...Clearing Media Misfeeds 121 8 9 ...
Page 134: ...Clearing Media Misfeeds 122 10 11 12 ...
Page 136: ...Clearing Media Misfeeds 124 16 17 18 19 ...
Page 137: ...Clearing Media Misfeeds 125 20 ...
Page 139: ...Clearing Media Misfeeds 127 Clearing a Media Misfeed from the ADF 1 2 3 ...
Page 140: ...Clearing Media Misfeeds 128 4 5 6 ...
Page 162: ......
Page 163: ...11 11 Installing Accessories ...
Page 168: ...Duplex Option 156 6 Make sure that both knobs are securely locked 7 ...
Page 170: ...Tray 2 158 2 Be sure to place Tray 2 on a level surface ...
Page 171: ...A Appendix ...
Page 178: ......
Page 182: ......
















































