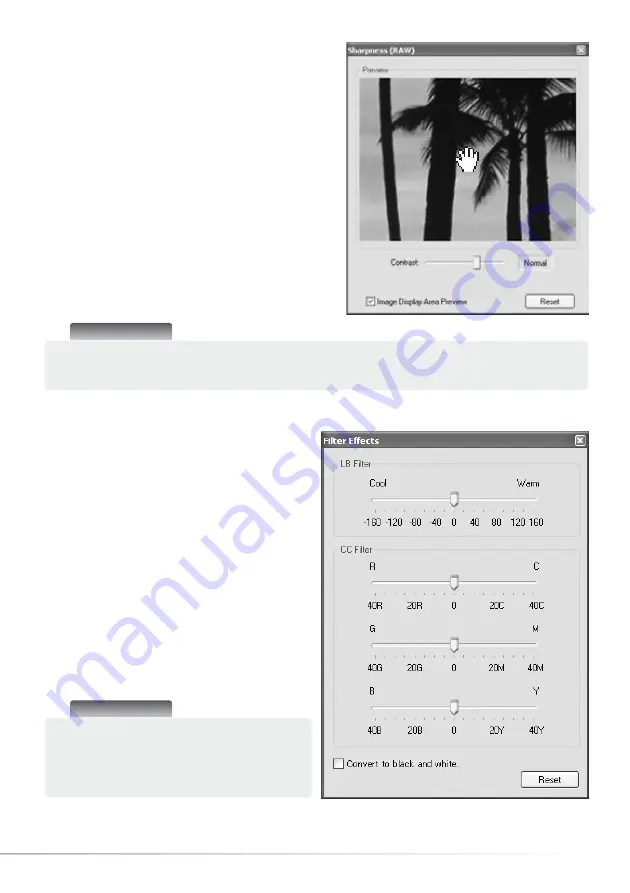
51
7.7 SHARPNESS
Basic sharpness processing can be applied to an
image. Move the contrast slider among the soft,
normal, and hard positions to change the degree of
sharpness. Move the slider to the left most position in
order to not apply any sharpness processing.
The affect of sharpness can be seen in the sample
image. Click and drag on the sample to scroll it. Click
the image-display-area-preview check box to see the
affect in the Photofinisher display.
7.8 FILTER EFFECTS (RAW ONLY)
Filter effects specifies if the RAW image is to be
color or black and white. The overall color of the
image can be adjusted.
There are two sets of color slider: LB (Light
Balancing) filter and CC (Color Compensating)
filter controls. The LB filter scale is calibrated in
mired. The CC filter sliders are for red/cyan,
green/magenta, and blue/yellow adjustments.
CC refers to optical density. 30CC has an optical
density of 0.3 or 1.0Ev.
Click the check box at the bottom of the palette
to convert the RAW data to black and white.
Master Notes
The full version of DiMAGE Master allows sharpening with an unsharp mask for all image data as
well as spatial frequency filtering for RAW images.
Master Notes
The full version of DiMAGE Master can create
toned black and white images as well as
apply contrast filters to the black and white
RAW data.
Summary of Contents for DiMAGE Master Lite
Page 1: ...INSTRUCTION MANUAL ...


























