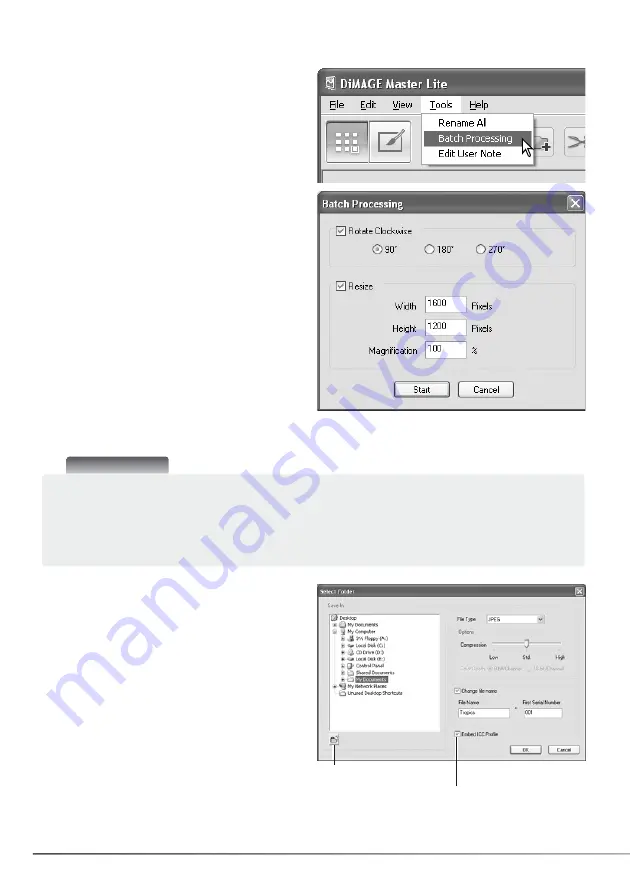
40
SECTION 6: ADVANCED ORGANIZER
6.3 BATCH PROCESSING
Images can be rotated. Click the rotate-
clockwise check box to activate the radio
buttons. Each image in the batch will be rotated
by the specified degree.
Images can be resized. Click the resize check
box to activate the fields. Enter the new width or
height in the text boxes between 90 and 3,500.
The image can also be resized by a percentage
of the original dimensions using the
magnification field. Only one value needs to be
entered, the other values adjust automatically to
keep the image proportions unchanged.
Click the start button to begin processing. The
select-folder dialog box opens.
Multiple images can be rotated and resized at
one time and multiple RAW images can be
converted to JPEG or TIFF files based on
camera settings used during capture. Select the
images to be processed and then select the
batch-processing option from the tools menu.
Select the destination folder from the folder tree.
A new folder can be created with the new-folder
button. Specify the file type from the list box.
Select any available option below it. The
compression rate for JPEG files can be set and
RAW images can be saved as 8-bit or 16-bit TIFF
files.
Click the change-file-name check box to make a
new file name with serial number. Enter the name
and number in the text boxes.
Click the OK button to begin batch processing.
An ICC profile is embedded in the image.
Unchecking the box removes any embedded
profiles.
New-folder button
Master Notes
When resizing images in a batch, the pixel dimensions displayed are based on the first image in
the batch. Any images with a different aspect ratio or orientation are resized to the width
dimension; the height dimension changes to compensate for the proportions. To process image
to approximately the same file size, the images in the batch should all have a horizontal or
vertical orientation.
Summary of Contents for DiMAGE Master Lite
Page 1: ...INSTRUCTION MANUAL ...






























