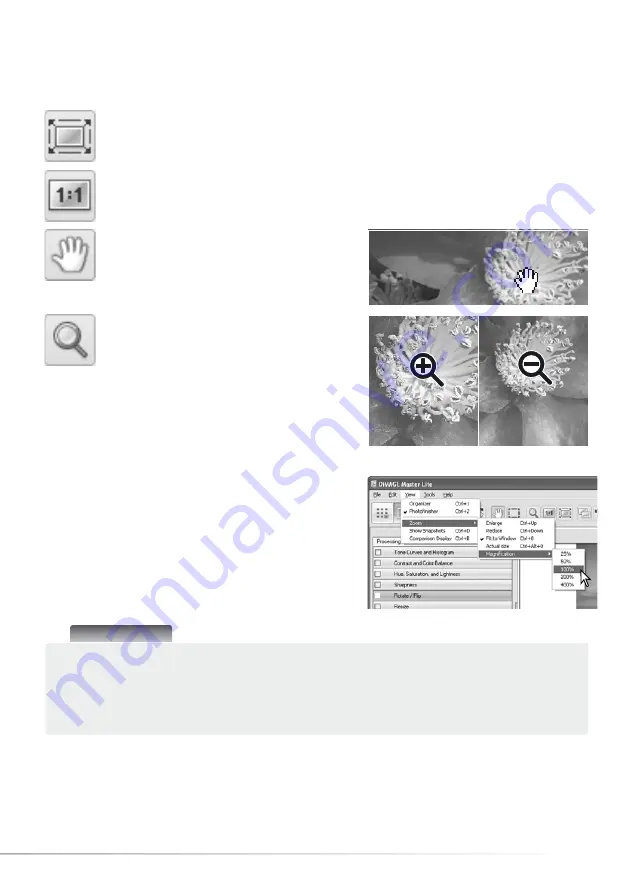
19
3.2 IMAGE DISPLAY TOOLS
Grab -
When an image is larger than the
display area, the grab tool can scroll the
image. Click the grab-tool button to select the
tool; the cursor changes. Click and drag on the
image to scroll.
Fit to Window -
click an image to select it and then the fit-to-window button, which
resizes the image automatically to fit the display area.
The tool bar contains tools to enlarge and scroll displayed images. Simply click on the appropriate
button to active the tool.
Actual size -
click an image to select it and then the actual-size button, which shows the
image based on its pixel dimensions.
Magnification tool -
the display image can be
enlarged or reduced. Click the magnification-
tool button to select the tool; the cursor
changes. Click on the image to enlarge. To
reduce, hold down the alt (Windows) or option
key (Macintosh) and click on the image. When
the image has reached the magnification limit,
the plus or minus sign in the magnifier icon
disappears.
Enlarge
Reduce
The zoom option on the view menu controls the size of
the display image. As well as the magnification tool’s
enlarge and reduce functions, fit-to-window, and actual-
size functions, the menu can display the image at preset
magnifications.
Master Notes
Tools can be selected using the keyboard. Press and hold the space bar to activate the grab
tool. Press and hold the control key (Windows) or command key (Macintosh) to activate the
magnification tool to enlarge an image. Press and hold the alt. key (Windows) or option key
(Macintosh) to activate the magnification tool to reduce image size.
Summary of Contents for DiMAGE Master Lite
Page 1: ...INSTRUCTION MANUAL ...






























