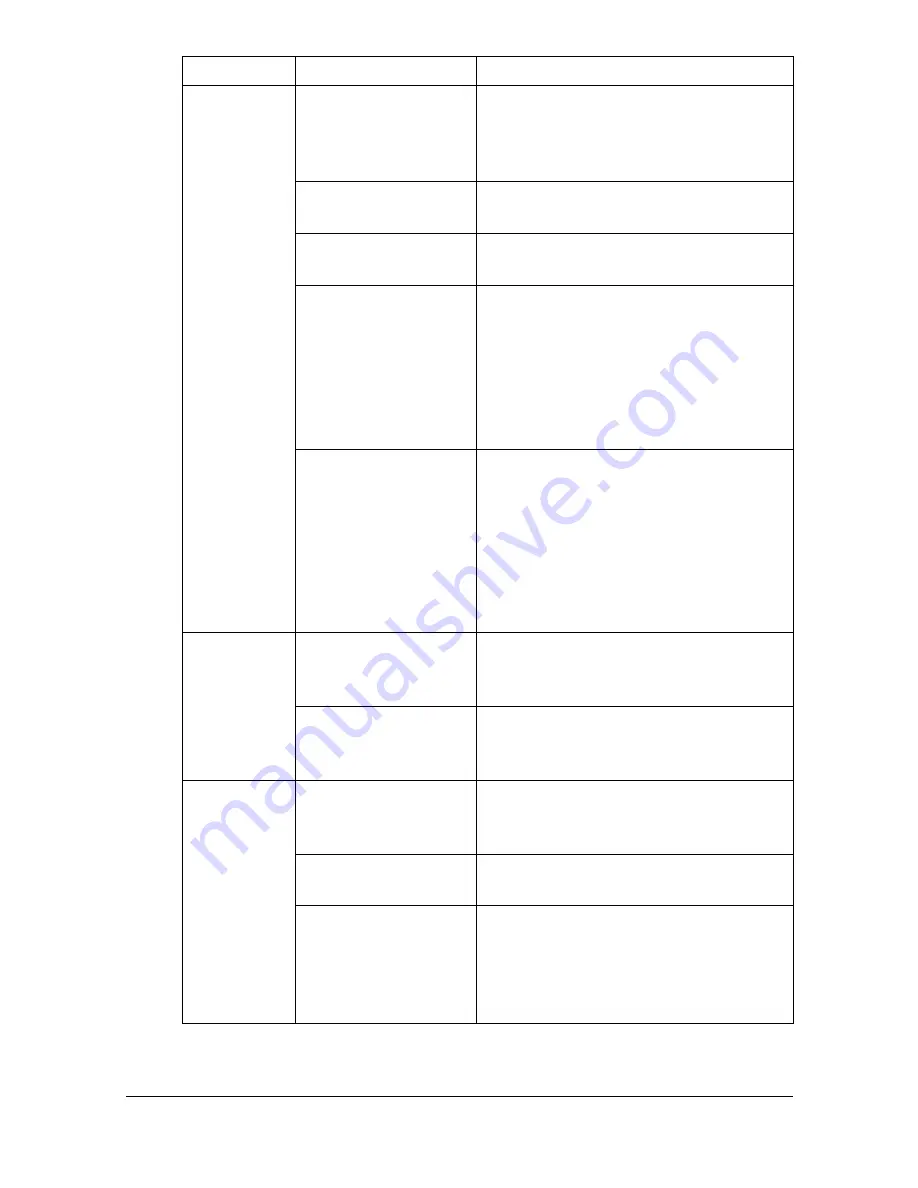
Solving Other Problems
9-18
Printing
takes too
much time.
The machine is set to
a slow printing mode
(for example, thick
stock).
It takes more time to print with special
media. When using regular paper,
make sure that the media type is set
properly in the driver.
The machine is set to
power saving mode.
It takes time for printing to start in
power saving mode.
The job is very com-
plex.
Wait. No action needed.
A toner cartridge for a
different region or an
unapproved toner
cartridge is installed
(
Wrong Toner X
is displayed in the
message window).
Install a correct KONICA MINOLTA
toner cartridge approved for your spe-
cific machine.
If an error has been
detected during print-
ing job transmission
in the Copy mode, it
takes a while to pro-
cess the error and
resume the printing
operation.
Wait. No action needed.
Blank pages
are printed.
One or more of the
toner cartridges are
defective or empty.
Check the toner cartridges. The image
will not print correctly or not at all, if the
cartridges are empty.
The wrong media is
being used.
Check that the media type set in the
driver matches the media loaded in the
machine.
Not all pages
print.
A different user acci-
dentally canceled the
job.
Try printing the remaining pages.
The tray is empty.
Check that the tray is loaded with
media, in place, and secure.
A document is printed
with an overlay file
which has been cre-
ated by an unsuit-
able printer driver.
Print the overlay file using a suitable
printer driver.
Symptom
Cause
Solution
Summary of Contents for A0HF011
Page 1: ...magicolor 1680MF Printer Copier Scanner User s Guide A0HF 9561 00A...
Page 11: ...Contents x 10...
Page 12: ...1Introduction...
Page 16: ...Getting Acquainted with Your Machine 1 5 Front View with Option 1 Dust Cover M 1...
Page 21: ...Getting Acquainted with Your Machine 1 10...
Page 22: ...2Control Panel and Configuration Menu...
Page 42: ...3Media Handling...
Page 62: ...4Using the Printer Driver...
Page 70: ...5Using the Copier...
Page 78: ...6Using the Scanner...
Page 86: ...7Replacing Consumables...
Page 107: ...Replacing Consumables 7 22 11 Reconnect the power cord and turn on the machine...
Page 108: ...8Maintenance...
Page 126: ...9Troubleshooting...
Page 156: ...10 10Installing Accessories...
Page 158: ...Appendix...






























