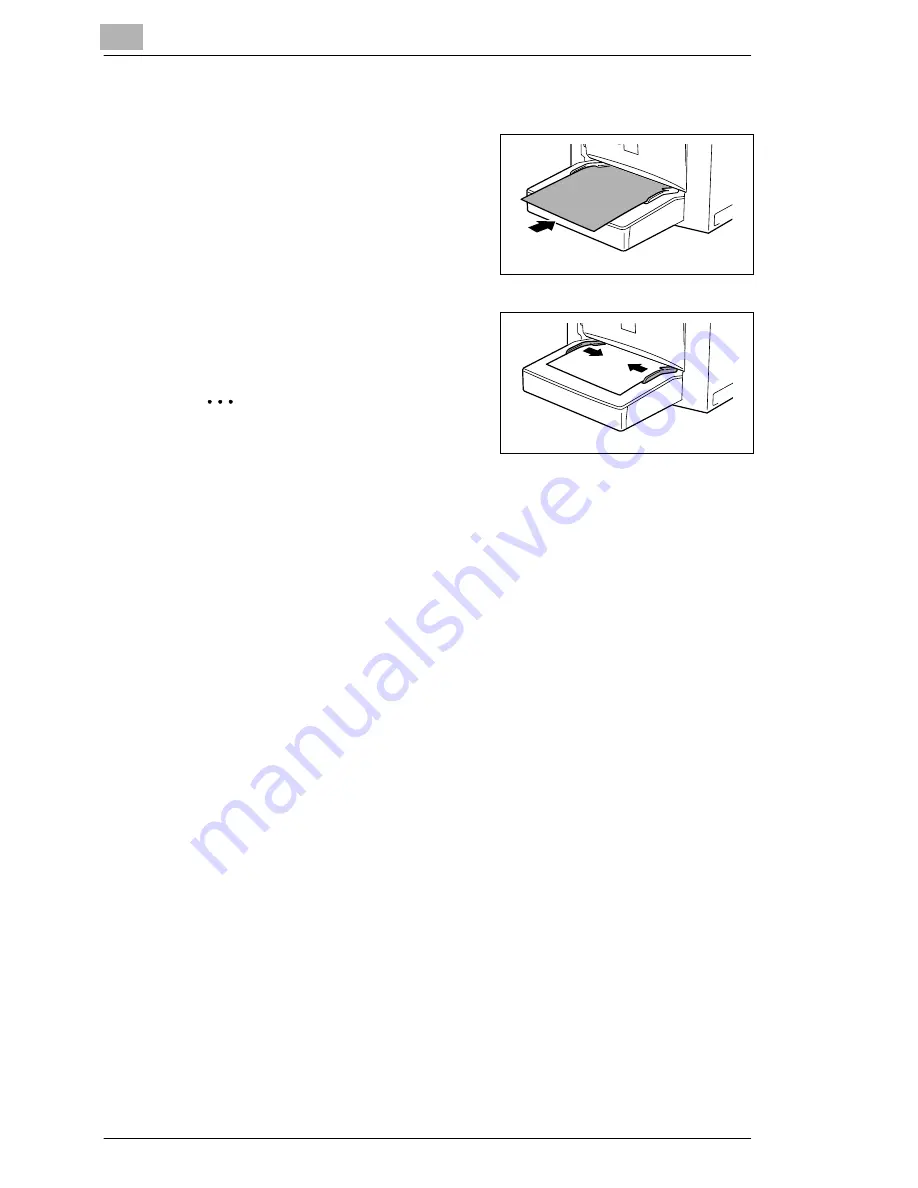
3
Before Making Copies or Faxing
3-26
7416MFG
Loading Paper into the Bypass Tray
1
Load the paper so that the front side
of the paper (the side facing up
when the package was unwrapped)
faces up.
2
Slide the paper guides against the
edges of the paper.
Note
When paper is loaded into the
Bypass Tray, the paper size and
type must be specified, otherwise paper size error may occur. For
details, refer to “Specifying the Size and Type of Manually Feed
Paper” on page 4-5.
Summary of Contents for 7416MFG
Page 1: ...Advanced Information 7416MFG ...
Page 11: ...7416MFG ...
Page 29: ...1 Introduction 1 18 7416MFG ...
Page 35: ...2 Precaution 2 6 7416MFG ...
Page 77: ...3 Before Making Copies or Faxing 3 42 7416MFG ...
Page 93: ...4 Making Copies 4 16 7416MFG ...
Page 247: ...8 When a Message Appears 8 32 7416MFG ...
Page 263: ...9 Miscellaneous 9 16 7416MFG ...
Page 269: ...10 Index 10 6 7416MFG ...
Page 279: ... 10 ...
Page 285: ... 6 ...
















































