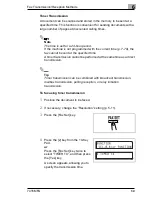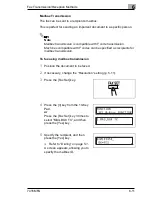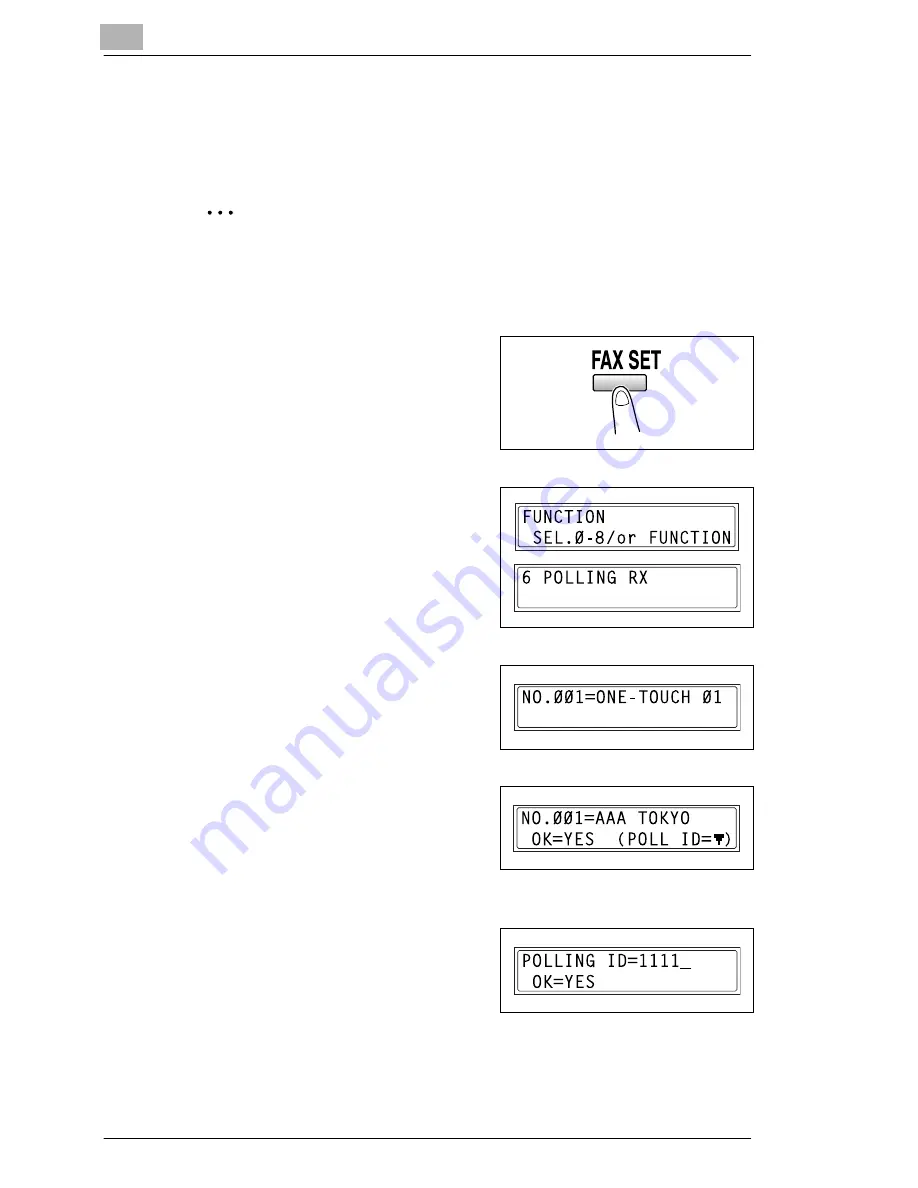
6
Fax Transmission/Reception Methods
6-22
7416MFG
Polling Reception
Using polling reception, documents set up in other fax machines can be
received.
Note
Polling reception is compatible with F code transmission.
To receive a fax using polling reception
1
Press the [Fax Set] key.
2
Press the [6] key from the 10-Key
Pad.
or
Press the [Fax Set] key 6 times to
select “POLLING RX”, and then
press the [Yes] key.
3
Specify the fax number to be called.
H
Refer to step 5 of “To fax using
broadcast transmission” on
page 6-6.
4
To enter the polling ID and
password, press the [
] key.
H
If there is no need to enter a
polling ID and password, skip to
step 7.
5
Using the 10-Key Pad, enter the
polling ID (20 digits or less), and
then press the [Yes] key.
Ö
Summary of Contents for 7416MFG
Page 1: ...Advanced Information 7416MFG ...
Page 11: ...7416MFG ...
Page 29: ...1 Introduction 1 18 7416MFG ...
Page 35: ...2 Precaution 2 6 7416MFG ...
Page 77: ...3 Before Making Copies or Faxing 3 42 7416MFG ...
Page 93: ...4 Making Copies 4 16 7416MFG ...
Page 247: ...8 When a Message Appears 8 32 7416MFG ...
Page 263: ...9 Miscellaneous 9 16 7416MFG ...
Page 269: ...10 Index 10 6 7416MFG ...
Page 279: ... 10 ...
Page 285: ... 6 ...