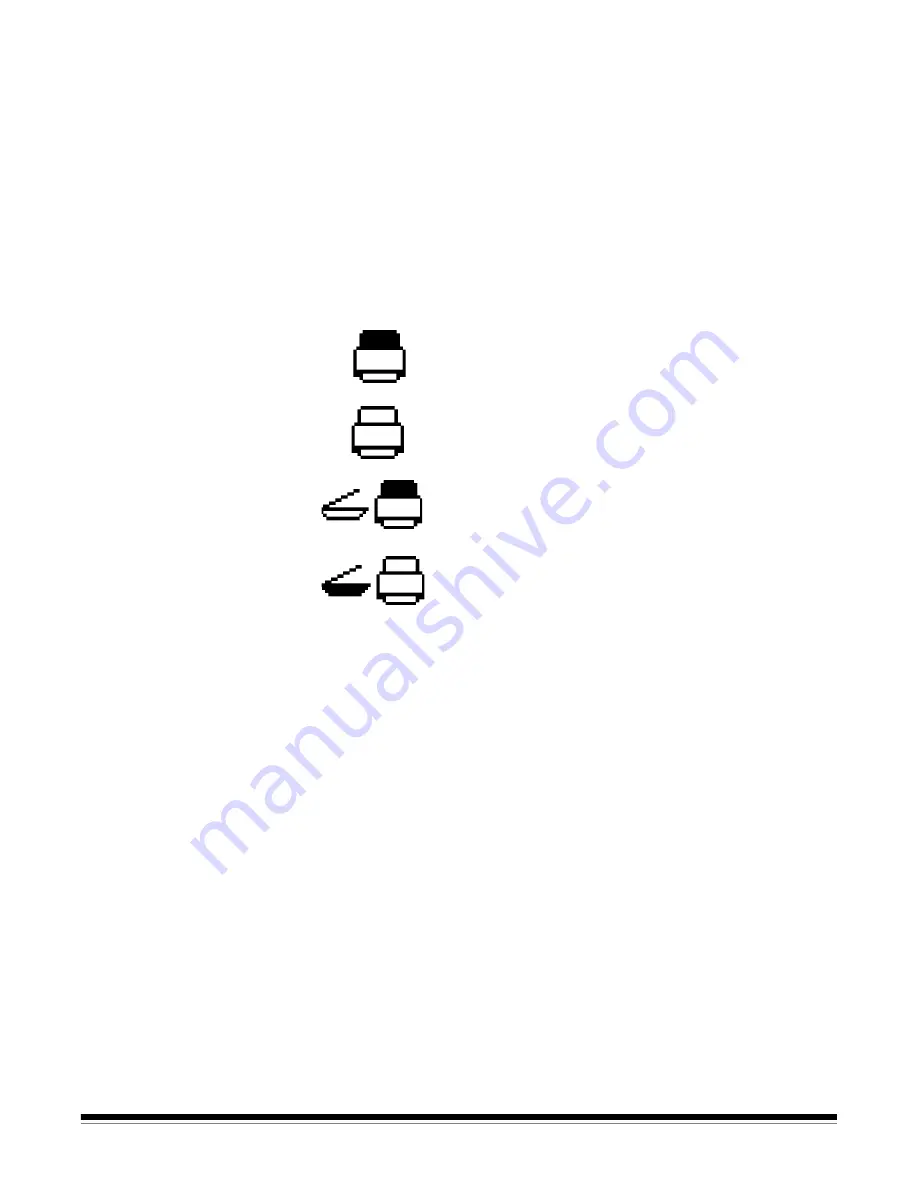
1-4
A-61816 April 2014
9
Up and Down Scroll buttons
— allows you to select or scroll
through predefined functions or applications by touching the Up or
Down scroll buttons.
10 Start button
— starts scanning and launches the selected
application that is associated with the displayed number in the
Operator Control Panel.
11 Indicator light
— illuminates or flashes to indicate scanner status.
See Chapter 5,
Troubleshooting
for more information.
12 Operator Control Panel
— displays 1 - 9 and messages. These
numbers correspond to a predefined function.
U
or
E
is displayed if
an error is encountered.
13
Scanner cover release lever — opens the scanner to allow access
to the paper path for cleaning or clearing a document jam.
14 ID-1 card positioning
— for scanning one small card (i.e., US
driver’s license or other credit card sized ID cards) in portrait
orientation. There is also an ID-2 card placement position for
scanning one large card (e.g., German ID card issued prior to
November 2010) in landscape orientation (
this position is not shown
in the ‘Front view’ illustration
).
NOTE: ID cards with embossed characters should be positioned with
embossing side facing up.
Indicates that documents are in the input tray and the
scanner will scan from the input tray.
Indicates that no documents are in the input tray.
If your scanner is connected to an optional
Kodak
A3 or
Legal Flatbed Accessory, and there are documents in the
input tray, the scanner will scan from the input tray.
If no documents are in the input tray, the flatbed icon is
highlighted. The document will be scanned from the flatbed if
this option is configured in your scanning application.









































