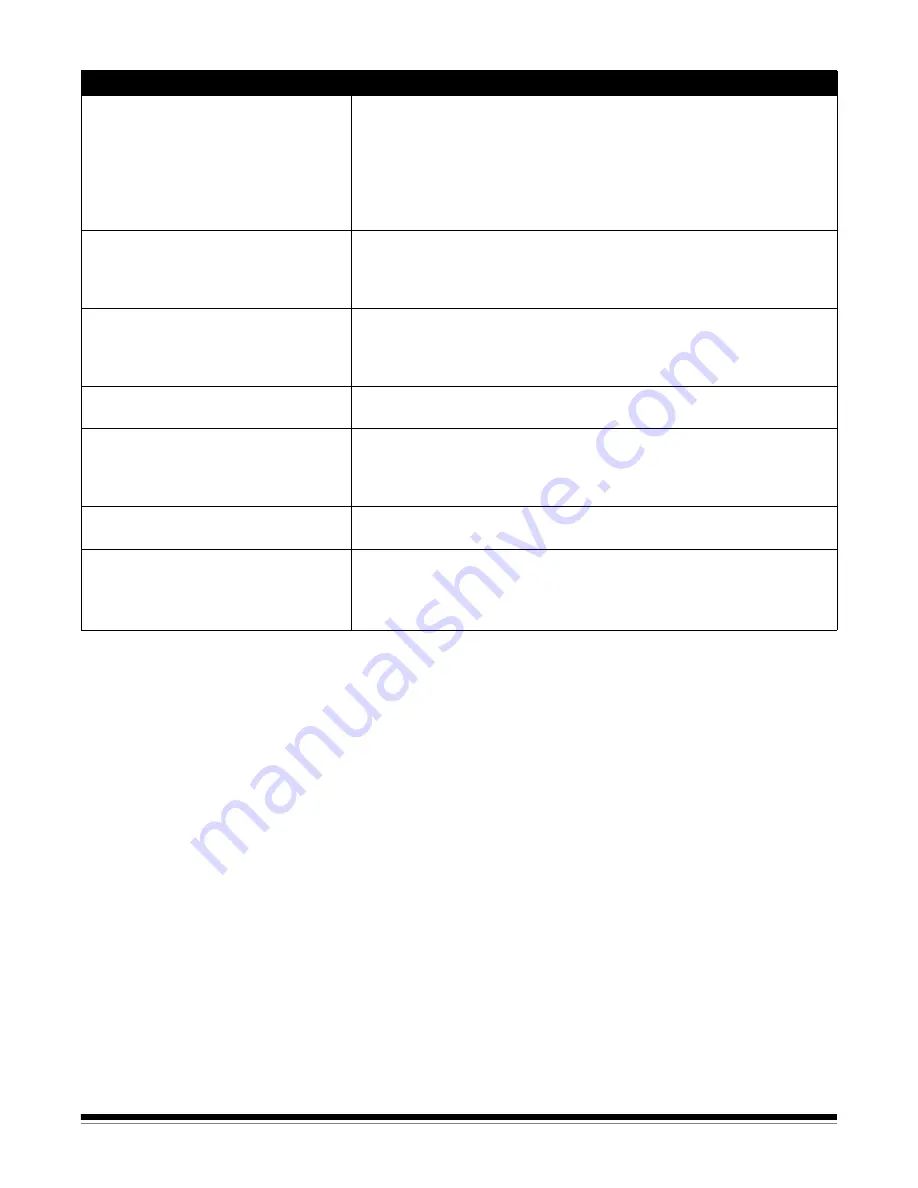
5-2
A-61816 April 2014
Indicator lights
Steady green
: the scanner is ready or scanning.
Flashing green
: scanner initialization is in process.
Steady red
: indicates a scanner error which will be displayed on the
operator control panel, such as a document jam. If the error is not user-
correctable, you may need to power-cycle the scanner. If the problem
persists, call Service.
Contacting Service
1. Visit www.kodakalaris.com/go/disupport to obtain the most current
phone number for your country.
2. When calling, please have the following information ready:
•
A description of your problem.
•
The scanner model and serial number.
•
Computer configuration.
•
Software application you are using.
Problem
Possible Solution
Scanner will not scan/feed documents
Make sure that:
• the power adapter is plugged securely into the back of scanner and the
wall outlet.
• the wall outlet is not defective (call a licensed electrician).
• the PC was restarted after installing the software.
• document(s) is making contact with the feed rollers and the paper
present sensor.
No images are being displayed
• If you are scanning one-sided documents, be sure the side you want to
scan is facing the input tray (not facing you). For more information, see
the section entitled,
“Getting your documents ready to scan” in Chapter
3,
Scanning
.
Images are not being cropped correctly • If the cropping options are enabled,
Automatically Detect and
Straighten
or
Automatically Detect
and your images are not being
cropped correctly, clean the imaging area. See the section entitled,
“Cleaning the imaging area” in Chapter 4,
Maintenance
.
Roller marks appear on the document
after scanning
Clean the rollers. See the procedures in Chapter 4,
Maintenance
.
Images have black background bleed-
through
When scanning translucent documents, black bleed-through may be
displayed on the image. To minimize this, adjust the Contrast value or
select
Draft
(
Fixed
) in TWAIN or
Fixed Processing
in ISIS to improve
the image.
Red, green or blue streaks are running
through a color photo
The scanner is dirty and needs to be cleaned. Refer to the “Cleaning
procedures” in Chapter 4,
Maintenance
.
Scanner is running slow
• Your PC may not meet the minimum requirements for the scanner.
• The scanner is rated and designed to operate with USB 2.0, but will
function in a USB 1.1 port. If you are using a USB 1.1 connection,
update your connection to USB 2.0.








































