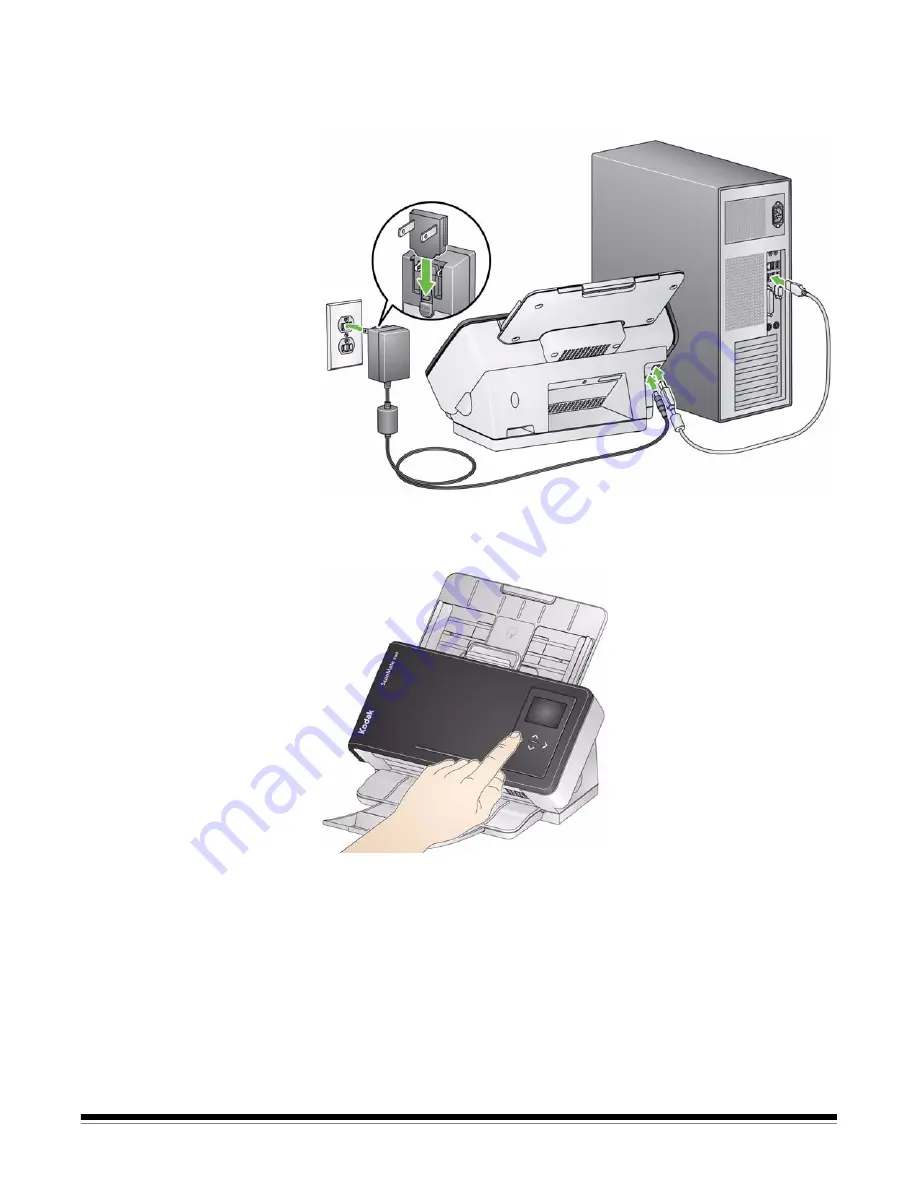
2-4
A-61816 April 2014
5. Attach the other end of the USB cable to the proper USB port on
your PC. Your scanner will automatically power up and be ready to
use.
‘Waking up’ the scanner
If the scanner is not already powered on, touch any button on the
scanner (i.e., Up, Down, Start or Power).
Turning the scanner off
To turn the scanner off, touch the power button for 1 second.
NOTE: The
Power Off
energy saver feature will also turn the scanner
off after an extended period of time after the scanner is in power
saver mode. The default is 15 minutes, however, you can
configure this period of time via your scanning application. Valid
values are 1-240 minutes.















































