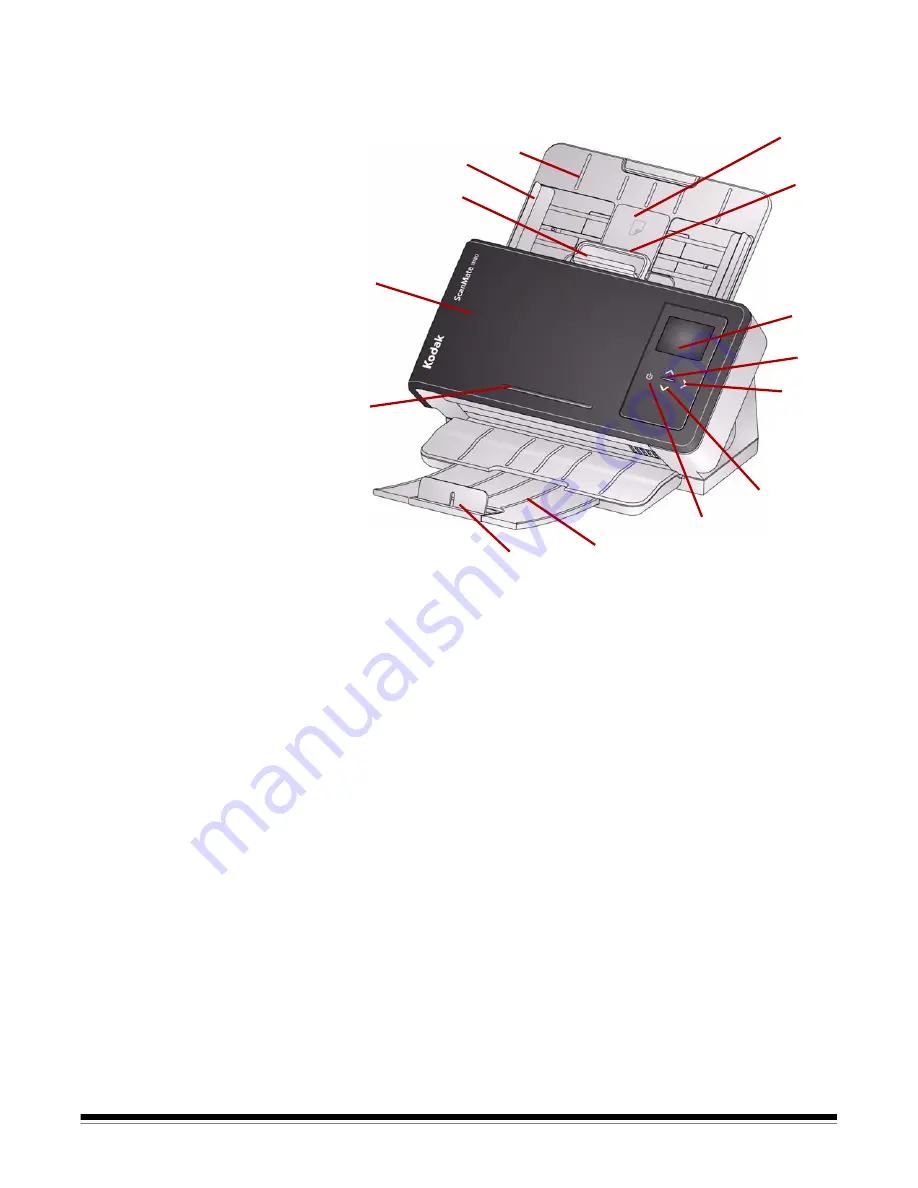
A-61816 April 2014
1-3
Scanner components
Front view
1
Input tray
— the input tray holds up to the 50 documents (20 lb./
80 g/m
2
) and can be extended to accommodate documents up to
legal size (14 inches).
2
Side guides
— the side guides on the
Kodak ScanMate
i1180
Scanner can be moved in and out to accommodate the size of the
documents you are scanning. The side guides on the
Kodak
ScanMat
e i1150 Scanner are not adjustable.
3
Gap release
— allows you to manually adjust the space between
the feed roller and separation roller for documents that require
special handling (e.g., documents that are badly torn). When using
the gap release, pull the gap release out to feed special documents.
When finished, push the gap release back in place.
4
Scanner cover
— provides access to internal components such as,
the imaging area and the feed and separation rollers.
5
Ledge
— for holding a small reference document.
6
End Stop
— can be lifted up when scanning documents for better
document stacking.
7
Output tray
— collects the scanned documents. The output tray
can be pulled out and extended to accommodate documents up to
35.56 cm (14 inches) in length.
8
Power button
— touch this location to turn on the scanner.
3
4
5
6
7
8
1
2
9
10
11
12
13
14








































