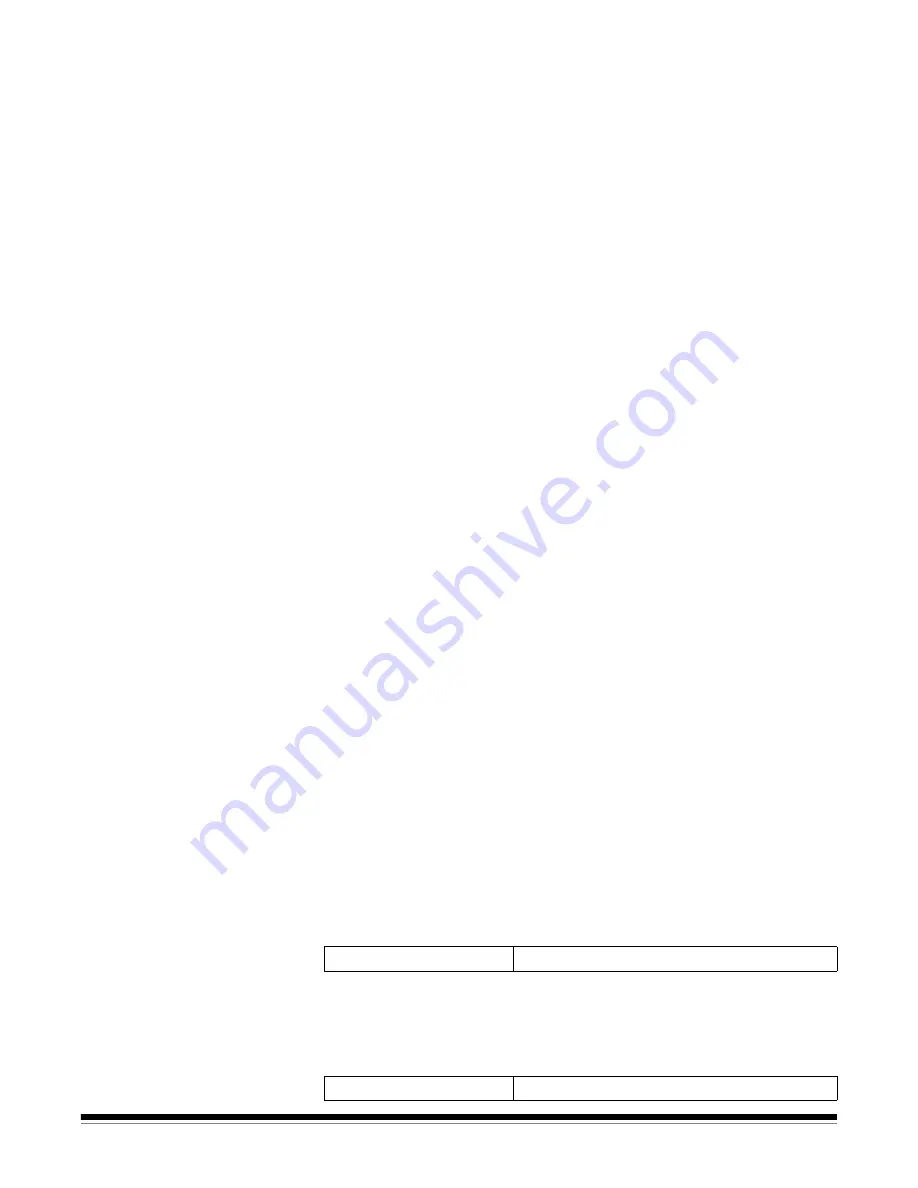
3-18
A-61544 July 2008
Importing an email address
book
CSV (comma separated value) files are data files that represent
database information. Each row contains individual data values that are
separated by a comma. Each comma found on a line of text represents
a column of data from the original database. The example below shows
typical data exported from Microsoft’s Outlook Express. Note that the
first row contains the data column header information and
not
actual
data.
First Name,Last Name,E-mail Address
Smith,John,[email protected]
Tom,Brown,[email protected]
William,Doe,[email protected]
Outlook Express allows you to export your email address book to a
comma-separated file. When exporting your email address book a
dialog box will be displayed that provides the selection of which data
columns to export.
Other mail programs may or may not provide this selection capability.
To simplify the process it is recommended that only the first name, last
name, and email address be exported. Once the file is exported, it can
then be imported into the Configuration Organizer.
Many email client applications will automatically export the column
headings as the first row of data. When using the Configuration
Organizer, the Import Email Addresses dialog box provides you with the
ability to “skip first row” of data. Some email applications will also export
the data with additional quote characters surrounding the data.
The following data:
“First Name”,”Last Name”,”E-mail Address”
"John","Smith","[email protected]"
"Tom","Brown","[email protected]"
"William","Doe","[email protected]"
will be changed to:
First Name,Last Name,E-mail Address
John,Smith,[email protected]
Tom,Brown,[email protected]
William,Doe,[email protected]
After browsing and selecting a CSV file, a preview will be displayed
showing the results of the file Column Location selections. As the
column selections are changed, the preview will reflect these changes.
For example, if the three file Column Location values are 1, 2, and 3,
then based on the example data shown above, the preview would
display the following:
The first name and last name are combined to form the email address
display name. The email address is used to create the email address.
To further illustrate, if all three Column Location values were set to 1,
then the preview would look like:
First Name Last Name
Email Address
First name First Name
First Name






























