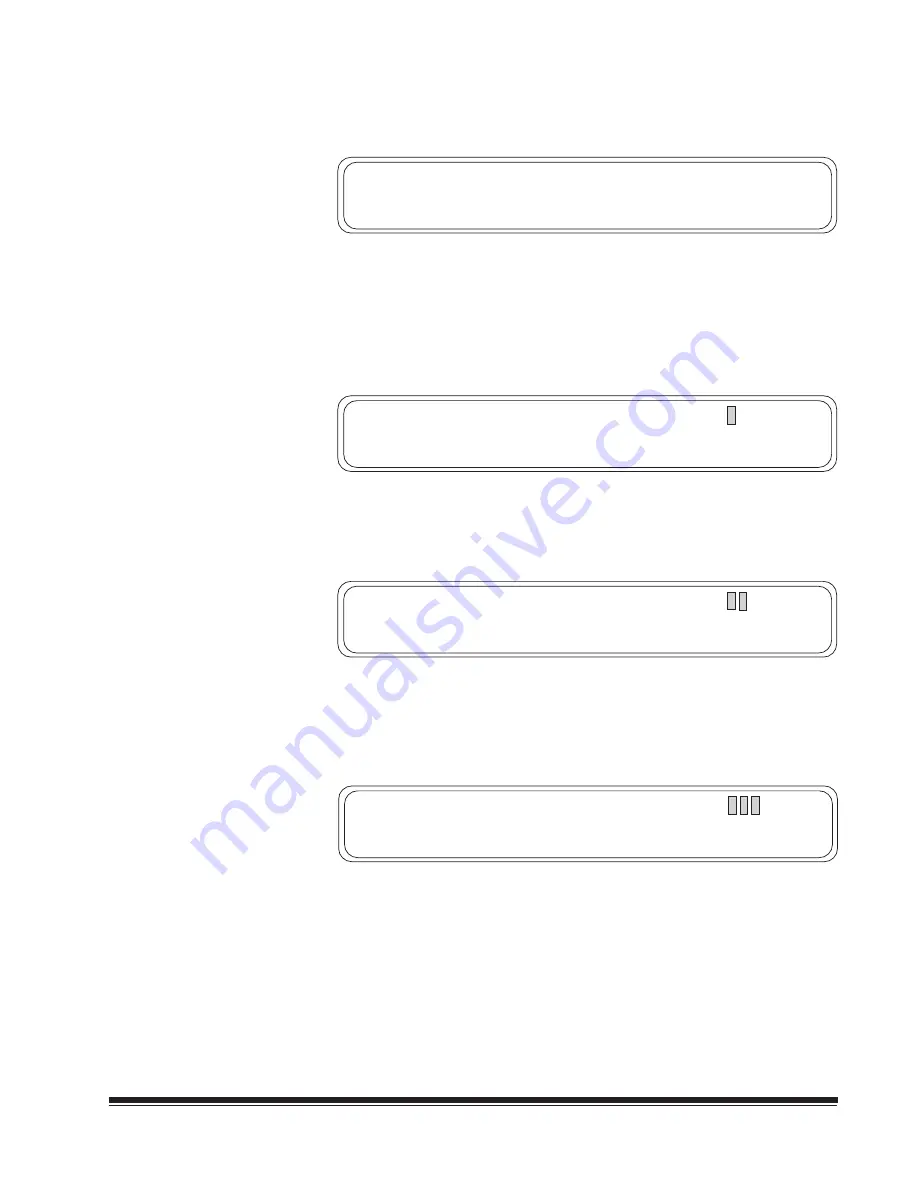
5-27
A-41069 January 1993
->
->
F93
Action/Confirmation Tone
Allows you to adjust the pitch of the action/confirmation tone.
There are two available options: LOW or HIGH.
FFF.003.002.001
Mode 10
Sound Alarm ( ): LOW
• Press any arrow key (up arrow, down arrow, right arrow, or left arrow) to
toggle between the two available options.
• Press the Enter key.
F94
Level 1
Allows you to assign Level 1 to the next document fed into the transport.
FFF.003.002.001
Mode 10
A normal operating display will appear.
F95
Level 2
Allows you to assign Level 2 to the next document fed into the transport.
FFF.003.002.001
Mode 10
A normal operating display will appear.
F96
Level 3
Allows you to assign Level 3 to the next document fed into the transport.
FFF.003.002.001
Mode 10
A normal operating display will appear.
















































