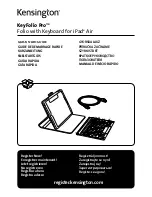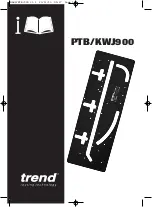4 - 4
A-41069 August 1995
Feeding thick documents
The Gap Release Lever is used to feed thick documents such as card
stock or cover stock. The lever is located on the front panel of the
Scanner, next to the gap adjustment knob.
1.
Press down and hold the gap release lever. This opens the gap
between the feed and separator rollers, allowing thick documents to
pass between them. You will be able to see the gap open as the
lever is pushed down.
2.
Insert the thick document past the rollers until it is taken into the
transport system.
NOTE: If more than one thick document is to be scanned,
feed them into the transport one at a time.
3.
After the thick document(s) have been scanned, release the gap
release lever. It will return to its original position. The feed and
separator rollers will return to their previously adjusted positions.