Reviews:
No comments
Related manuals for IMAGELINK 900
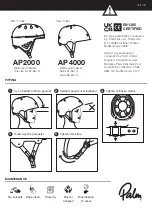
AP2000
Brand: Palm Pages: 14

Airo Walker
Brand: Toco Pages: 12

800
Brand: Accent Pages: 36

D6F-PH
Brand: Omron Pages: 36

50 Series
Brand: Unex Pages: 24

I-Class Mark II
Brand: Datamax Pages: 12

357
Brand: Manfrotto Pages: 2

EX-F60 SERIES
Brand: Panasonic Pages: 2

EX-F70 SERIES
Brand: Panasonic Pages: 10

KX-TD816
Brand: Panasonic Pages: 14

CX-400 Series
Brand: Panasonic Pages: 30
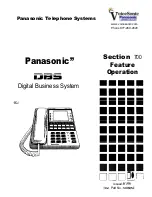
Section 700
Brand: Panasonic Pages: 289

O00QH-0514
Brand: 1byone Pages: 9

Muse
Brand: hager Pages: 4

PS5
Brand: CAB Pages: 21

LDO
Brand: Hach Pages: 42

GA2 00 Series
Brand: Hach Pages: 36

SoloSTAR
Brand: Lantus Pages: 5

















