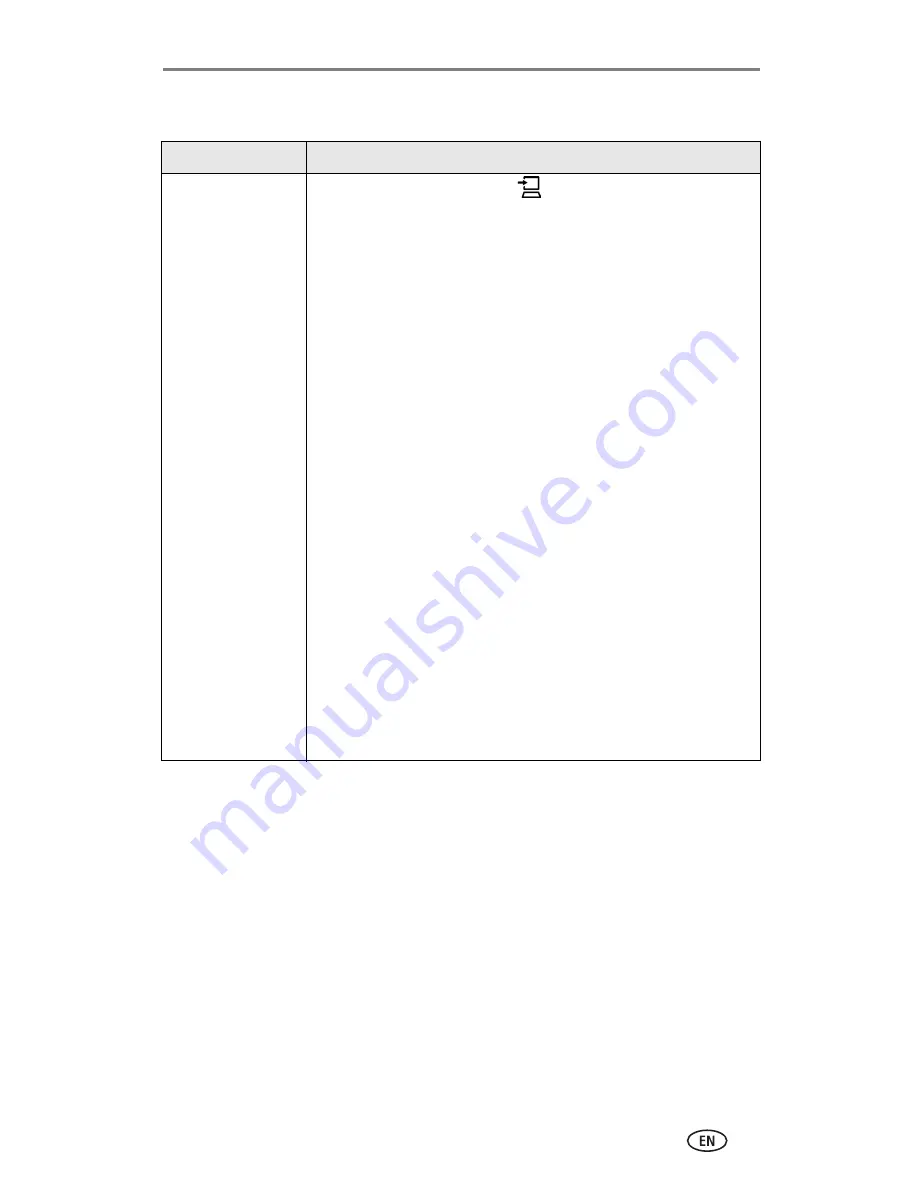
Troubleshooting
www.kodak.com/go/support
41
Transfer/communication problems
If...
Try one or more of the following
Nothing happens
when you try to
transfer pictures to
the computer
■
Press the Transfer button,
, on the printer dock.
■
Check the power and USB connections from the printer dock
to computer (
page 25
).
■
The camera is not properly seated on connector. Reseat the
camera on the printer dock (
page 9
).
■
If you are trying to transfer pictures from a compatible Kodak
card reader (
page 28
) or a PictBridge compatible device
(
page 29
), check the USB connections between the printer
dock and the card reader or device.
NOTE: The Kodak EasyShare printer dock plus is compatible with the
Kodak 8-in-1 card reader and the Kodak 6-in-1 card reader (each
sold separately). Other Kodak USB card readers may work with
the printer dock plus; however, other manufacturers’ card readers
are not supported.
■
Close unnecessary software applications, and minimize
remaining application windows. Follow any messages on the
screen that may have been hidden by other windows.
■
Disconnect then reconnect the USB cable from the printer
dock to the computer (
page 25
).
■
Make sure Kodak EasyShare software is installed (
page 22
).
Install if necessary. If you choose Custom installation, make
sure to install the printer driver.
■
Uninstall, then reinstall Kodak EasyShare software (
page 22
).
■
Make sure your computer meets the minimum system
requirements (
page 22
). Upgrade your system if necessary.
















































