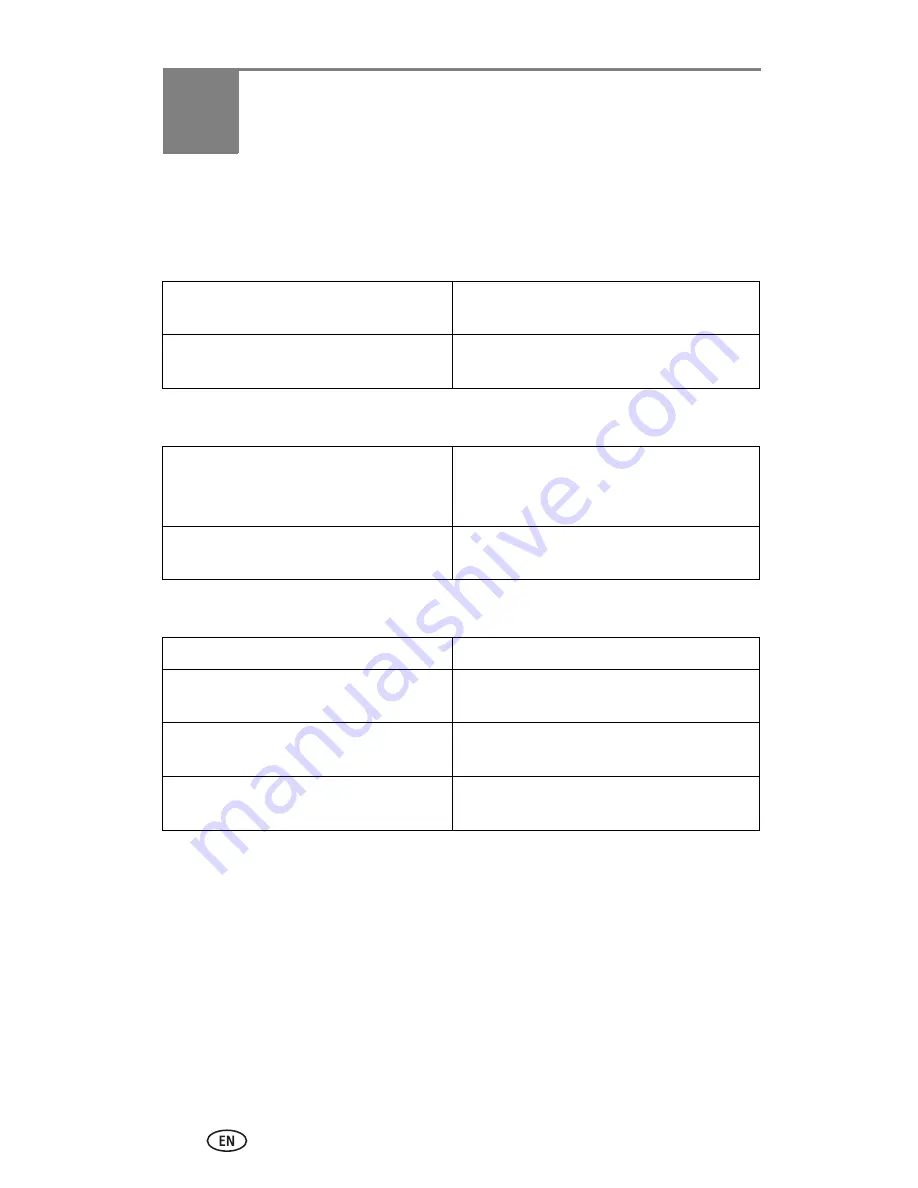
50
www.kodak.com/go/support
9
Getting help
Helpful links
Printer dock
Software
Other
Get information and support for your
product
www.kodak.com/go/printerdocks
Download the latest printer dock
software, firmware, and drivers
www.kodak.com/go/printerdockdownloads
Get information on Kodak EasyShare
software
www.kodak.com/go/easysharesw
(or click the Help button in EasyShare
software)
Get help with the Windows operating
system and working with digital pictures
www.kodak.com/go/pcbasics
Register your printer dock
www.kodak.com/go/register
Purchase a full range of printer dock and
camera accessories
www.kodak.com/go/accessories
See online demonstrations of your
product
www.kodak.com/go/howto
Get support for other printer docks,
cameras, software, accessories, more
www.kodak.com/go/support











































