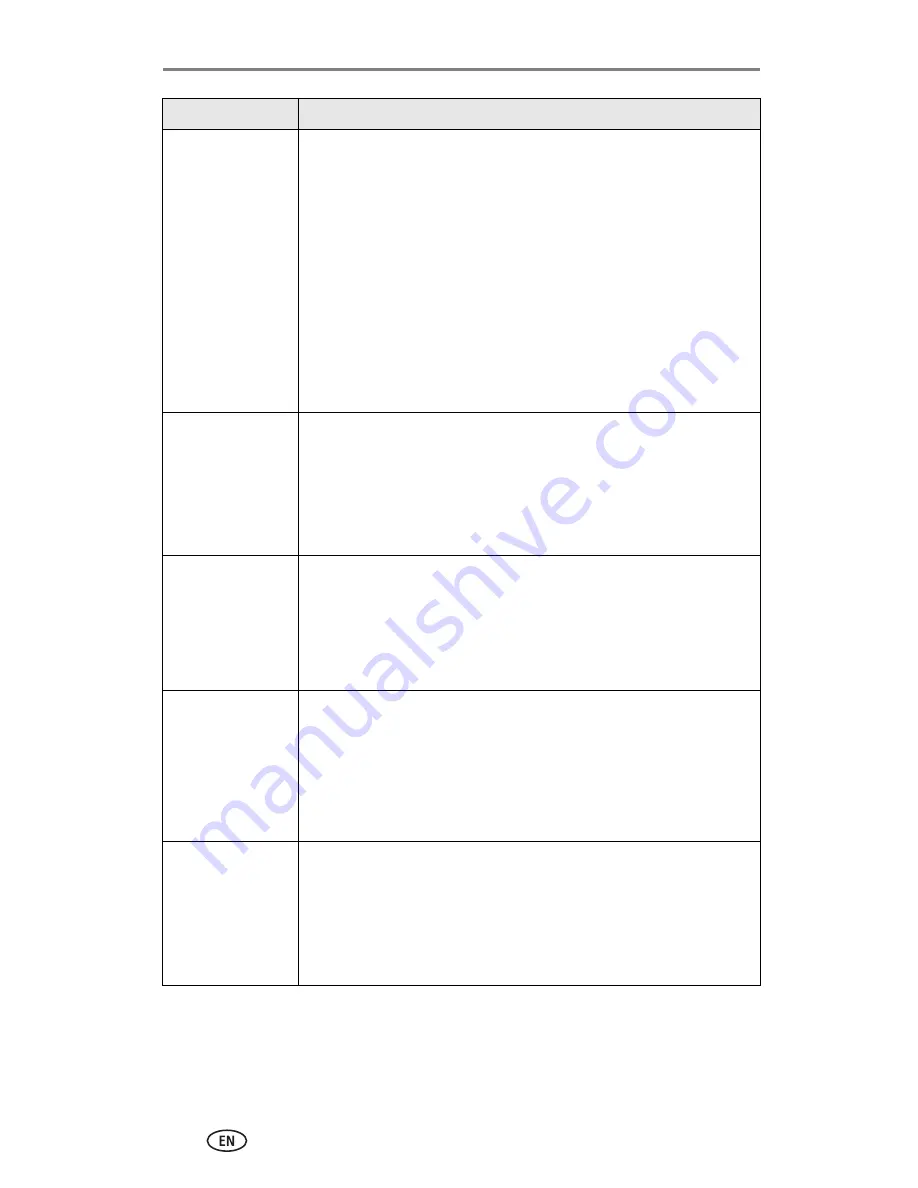
Troubleshooting
38
www.kodak.com/go/support
Print is too dark or
is discolored
■
Use the Auto-Enhance button to automatically correct
exposure problems (
page 18
).
■
Try re-taking the picture with the flash on, or move within the
flash range of the camera. See your camera user’s guide for
details.
■
Adjust the exposure compensation on your camera, and try
re-taking the picture. See your camera user’s guide for details.
■
Edit the picture using Kodak EasyShare software on your
computer. See the EasyShare software Help for details.
■
Make sure the printer dock is not placed in direct sunlight or is
not operating in a high-temperature environment.
■
Make sure the cooling vents are not blocked or dirty (
page 2
).
Pictures are
cropped
■
Set your camera to Best (3:2) picture quality. See your camera
user’s guide for details.
■
Adjust cropped pictures using Kodak EasyShare software on
your computer.
■
If you are printing from an application on your computer,
select the proper paper size in print options.
A selected picture
does not print
■
The image file may be corrupt. Review the picture on the
camera or computer and delete if necessary.
■
The image file may not be JPEG format. The printer dock can
only print JPEG files in standalone mode. Connect to a
computer (
page 25
) and use EasyShare software to print BMP
and TIFF formats (
page 30
).
Nothing happens
when you try to
print
■
Check the power connections (
page 3
).
■
Remove the paper tray, check that paper is properly loaded,
and re-install (
page 6
).
■
If the Paper light glows steady amber, load paper (
page 6
).
■
Make sure the color cartridge is properly installed (
page 4
). If
Color cartridge light is on, install a new cartridge.
Nothing happens
when you try to
print (from a
docked camera)
■
The camera is not properly seated on the connector. Reseat
the camera on the printer dock (
page 9
).
■
Re-establish the connection: remove, then reseat the camera
on the printer dock.
■
Make sure there is at least one picture in the camera’s internal
memory or memory card.
If...
Try the following
















































