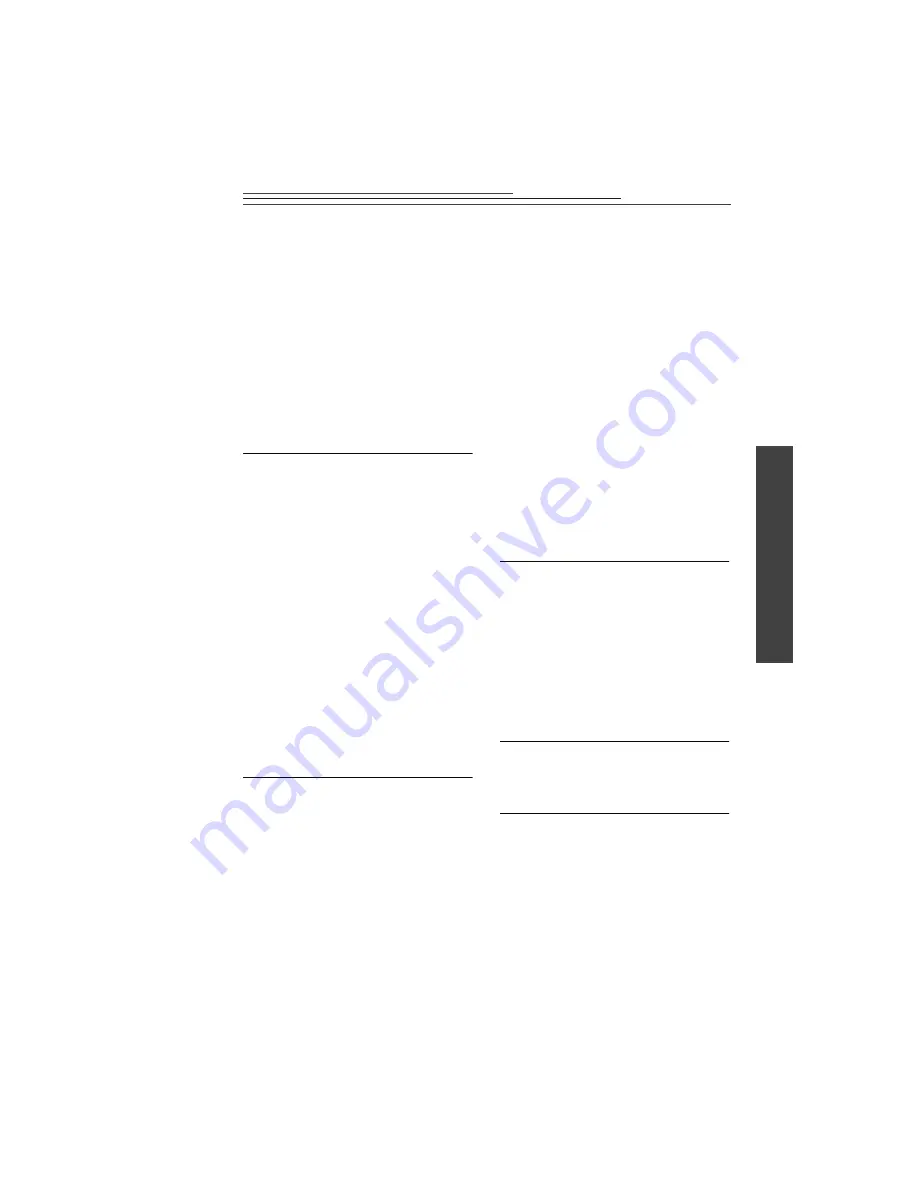
Index-3
Ind
e
x
Digital Access
Plug-In Acquire, description
1-2
TWAIN Acquire, description
1-2
digital zooming
3-22
display, monitor adjustment
10-2
displaying
capture mode settings
3-4
picture information
8-6
pictures, Plug-In Acquire
9-4
duration, slide show
4-4
E
EX files, troubleshooting
10-7
exiting super quality
3-16
expanding pictures
4-13
,
8-6
exporting, APPLE QUICKTIME
movie
9-15
exposure
advanced, setting
3-9
setting
3-17
exposure compensation
description
2-5
indicator
2-4
external flash
locator
2-2
manual mode description
2-9
setting
3-9
,
6-5
F
fast scroll, viewing pictures
4-7
fax help numbers
11-1
FCC compliance and advisory
W-4
features, camera
1-1
file type
3-11
,
6-3
fill, flash indicator description
2-4
firmware version
6-3
flash
description
2-4
external
3-9
indicator
2-4
locator
2-1
off indicator
2-4
sensor, locator
2-1
setting
3-17
,
6-4
fluorescent light, settings
3-7
focus, setting
6-4
folder, camera
6-7
format card
4-6
four-way controller
description
2-3
locator
2-2
full battery, indicator
2-8
G
gauge, memory
3-19
general maintenance
10-1
general settings
6-2
getting help
11-1
good
quality
6-6
quality, indicator
2-6
H
help, getting
11-1
I
IBM Thinkpad 770E
10-8
image quality, troubleshooting
10-5
image sound, slide show
4-4
info mode
1-1
infrared
connection support
5-6
indicator descriptions
2-9
transceiver, connection
5-8
transceiver, locator
2-1






































