Reviews:
No comments
Related manuals for DC265

CL-AC20
Brand: Camlink Pages: 2

DPF-100
Brand: Rollei Pages: 10

ICA-W7100
Brand: Planet Pages: 10

FINEPIX J27
Brand: FujiFilm Pages: 125

TC-D5531RX
Brand: Idis Pages: 18

VFM836
Brand: ViewSonic Pages: 27

IPC-100AC-AUS
Brand: MAGINON Pages: 64

E-410 - EVOLT Digital Camera SLR
Brand: Olympus Pages: 132

DZ-100
Brand: Olympus Pages: 79

VNC-2044
Brand: Monacor Pages: 8

XP350 magic
Brand: x-pointer Pages: 13

SNAP 5MP
Brand: Digital Blue Pages: 2

nord stage 2 ha/sw
Brand: Clavia Pages: 57

AT&T Code Black LTE
Brand: Covert Scouting Cameras Pages: 30
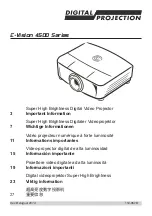
E-VISION 4500 series
Brand: Digital Projection Pages: 30

FUJICA GSB45
Brand: FujiFilm Pages: 94
V5.7-34.2AC
Brand: Vicon Pages: 6
VC5000
Brand: Vicon Pages: 20






























