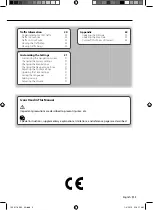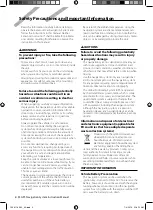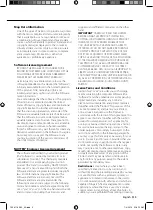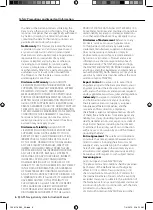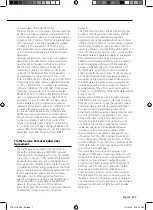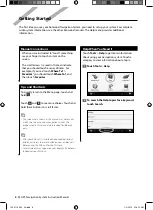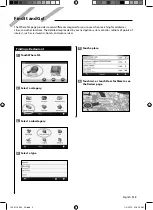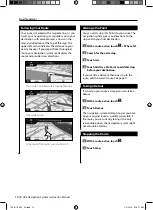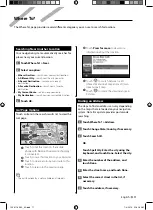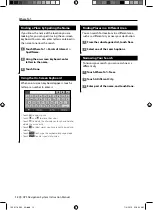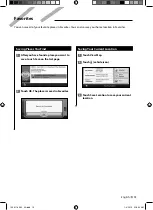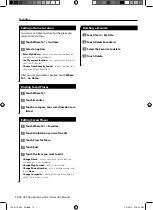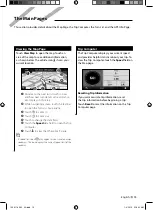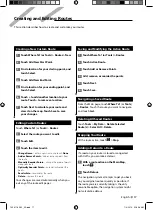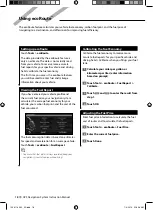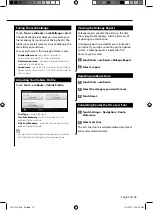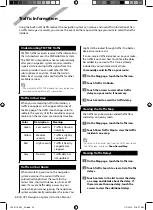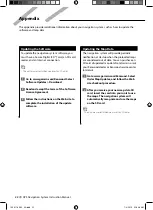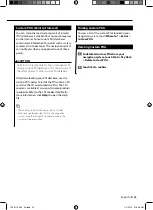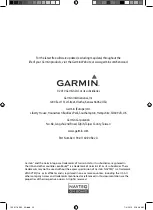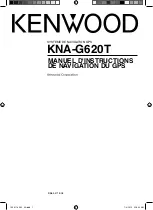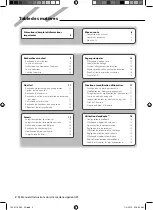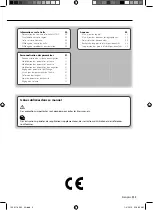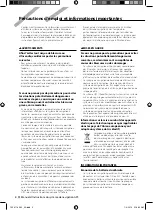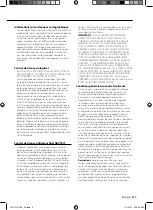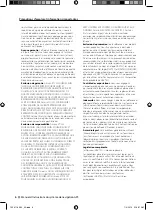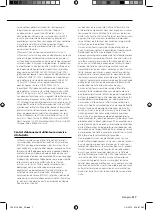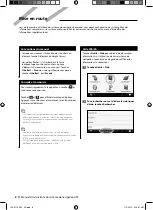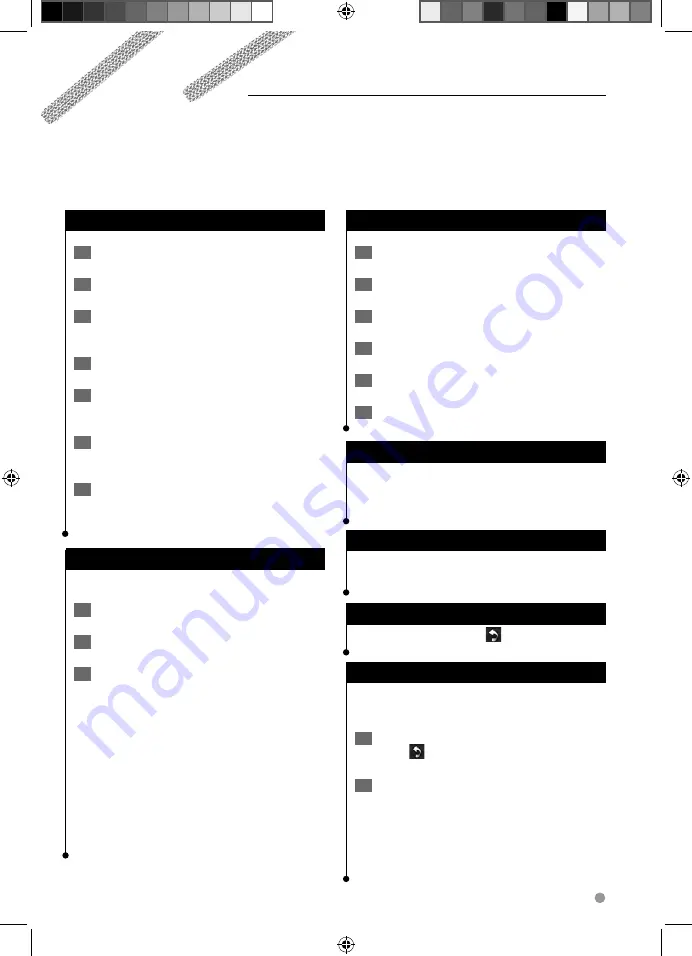
English
17
Creating a New Custom Route
1
Touch Where To? (or Tools) > Routes > New.
2
Touch Add New Start Point.
3
Find a location for your starting point, and
touch Select.
4
Touch Add New End Point.
5
Find a location for your ending point, and
touch Select.
6
Touch + to add another location to your
route. Touch – to remove a location.
7
Touch Next to calculate your route and
view it on the map. Touch Save to save
your changes.
Editing Custom Routes
Touch
Where To?
(or
Tools
) >
Routes
.
1
Select the route you want to edit.
2
Touch Edit.
3
Touch the item to edit.
•
Change Name
—enter a new name, and touch
Done
.
•
Add or Remove Points
—add or remove points from
the route.
•
Manually Reorder Points
—change the order of points
along your route.
•
Optimally Reorder Points
—automatically order the
points.
•
Recalculate
—recalculates the route.
•
Delete
—remove this route.
Your changes are saved automatically when you
exit any of the route edit pages.
Saving and Modifying the Active Route
1
Touch Where To? (or Tools) > Routes.
2
Touch Active Route.
3
Touch Add or Remove Points.
4
Add, remove, or reorder the points.
5
Touch Next.
6
Touch Save.
Navigating a Saved Route
From the Main page, touch
Where To?
(or
Tools
)
>
Routes.
Touch the route you want to navigate,
and touch
Go!
.
Deleting All Saved Routes
Touch
Tools
>
My Data
>
Delete Selected
Route(s)
>
Select All
>
Delete
.
Stopping Your Route
With a route active, touch
>
Stop
.
Adding a Detour to a Route
If a road on your route is closed or congested
with traffic, you can take a detour.
1
With a route active on the Main Map,
touch
.
2
Touch Detour.
The navigation system attempts to get you back
on your original route as quickly as possible. If
the route you are currently taking is the only
reasonable option, the navigation system might
not calculate a detour.
Creating and Editing Routes
This section describes how to create and customize your routes.
190-01160-90_0A.indb 17
190-01160-90_0A.indb 17
1/4/2010 9:16:26 AM
1/4/2010 9:16:26 AM